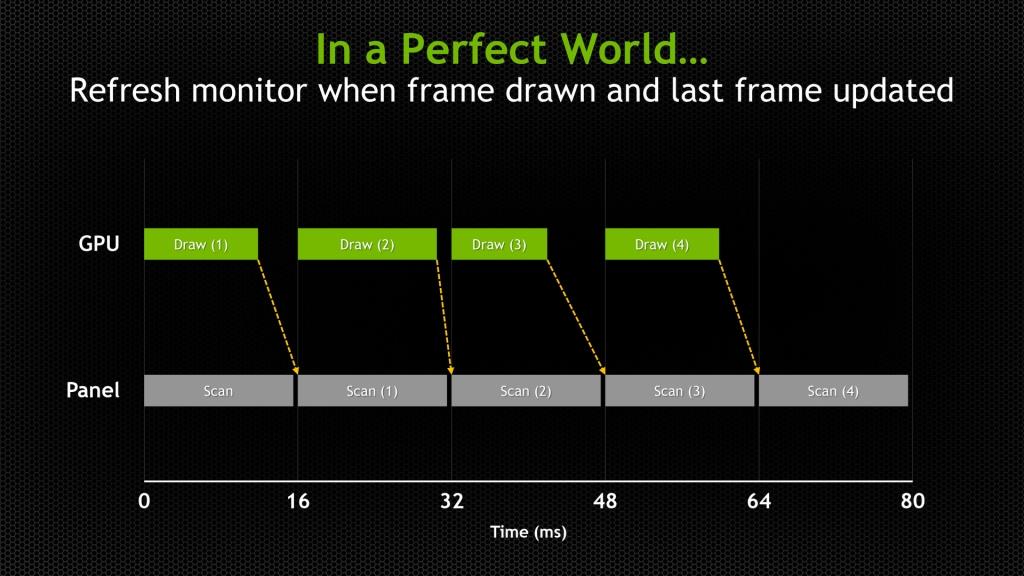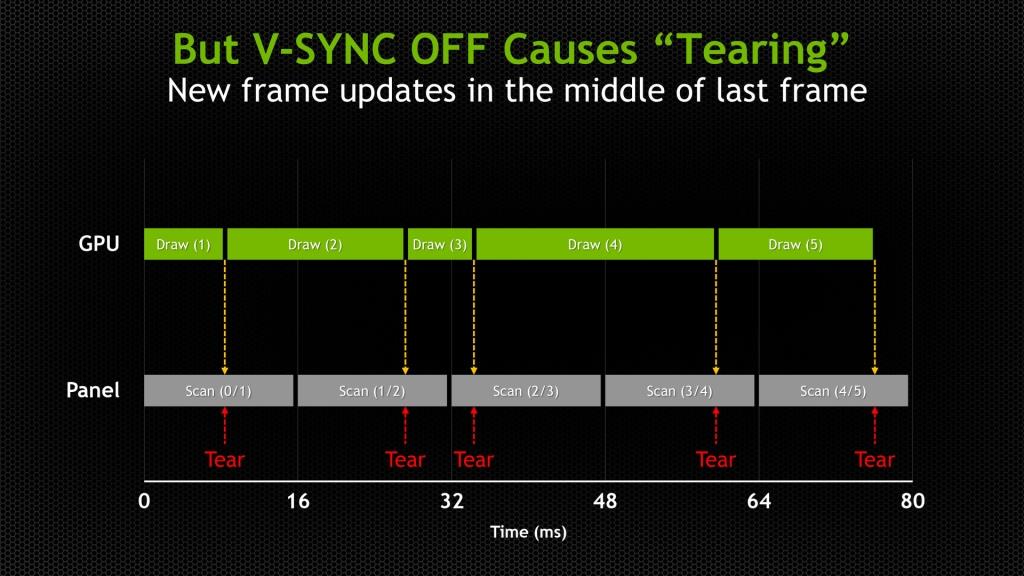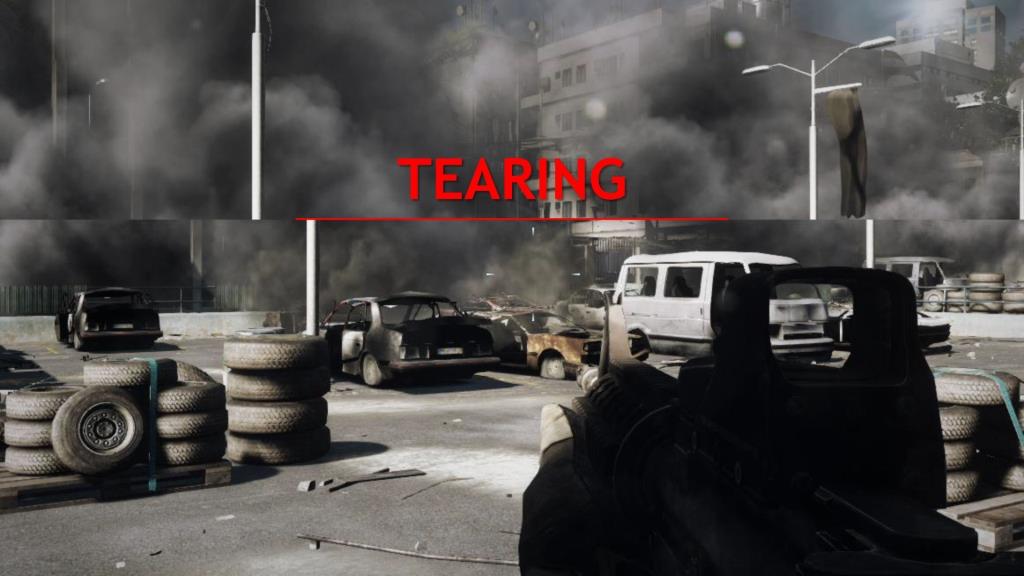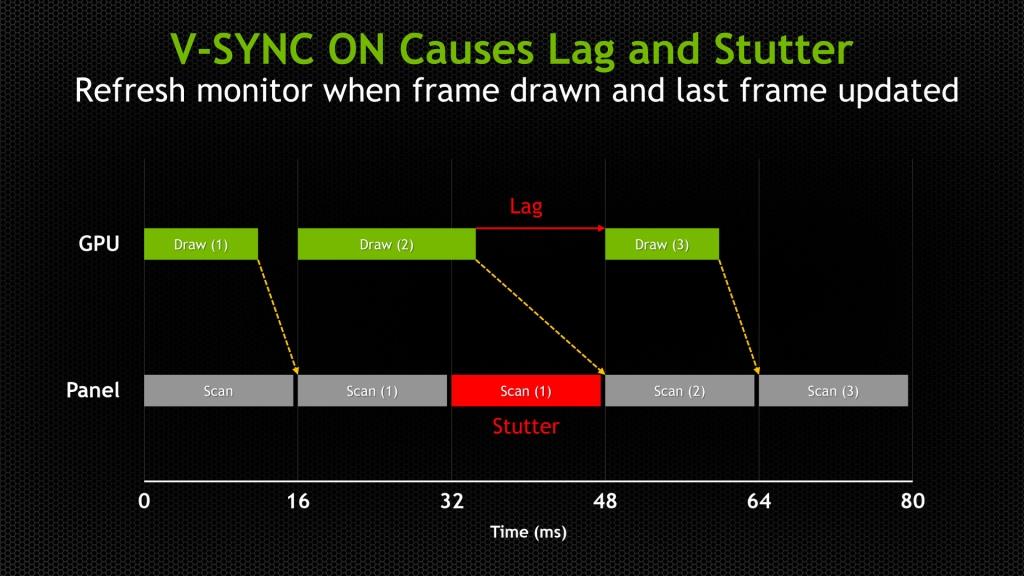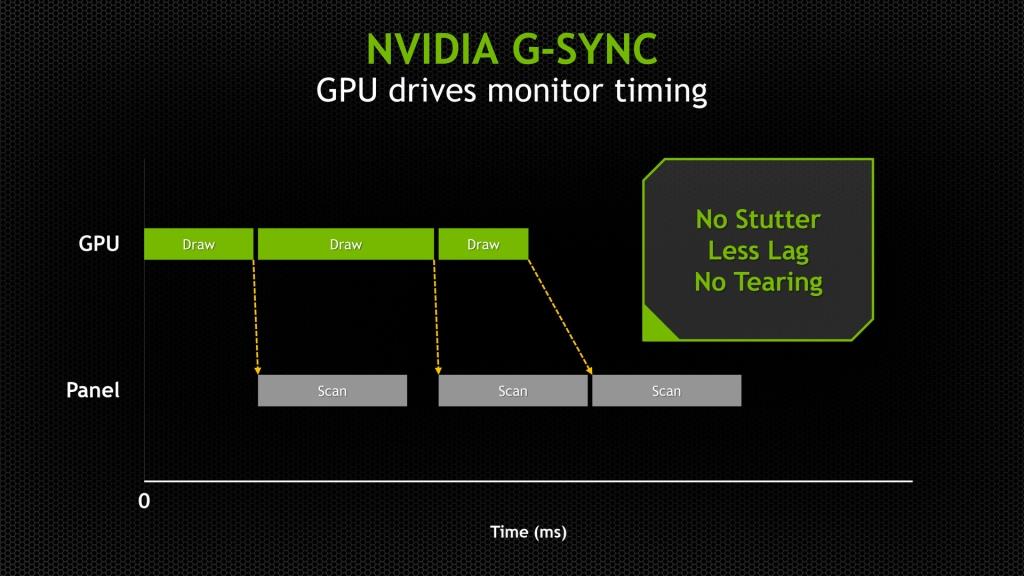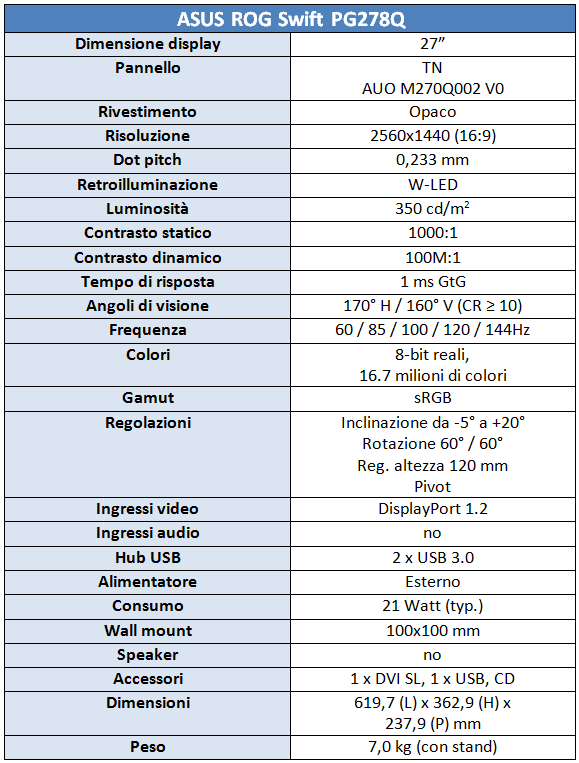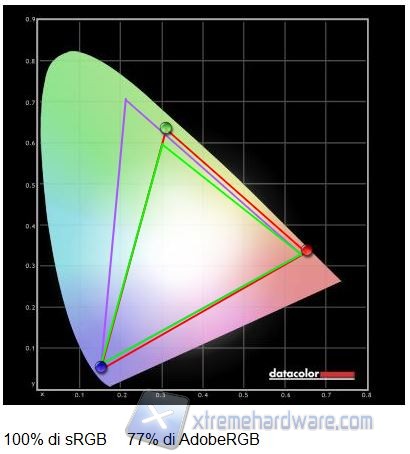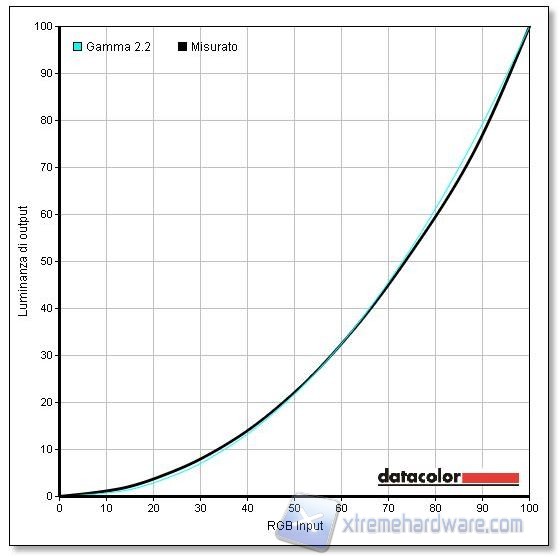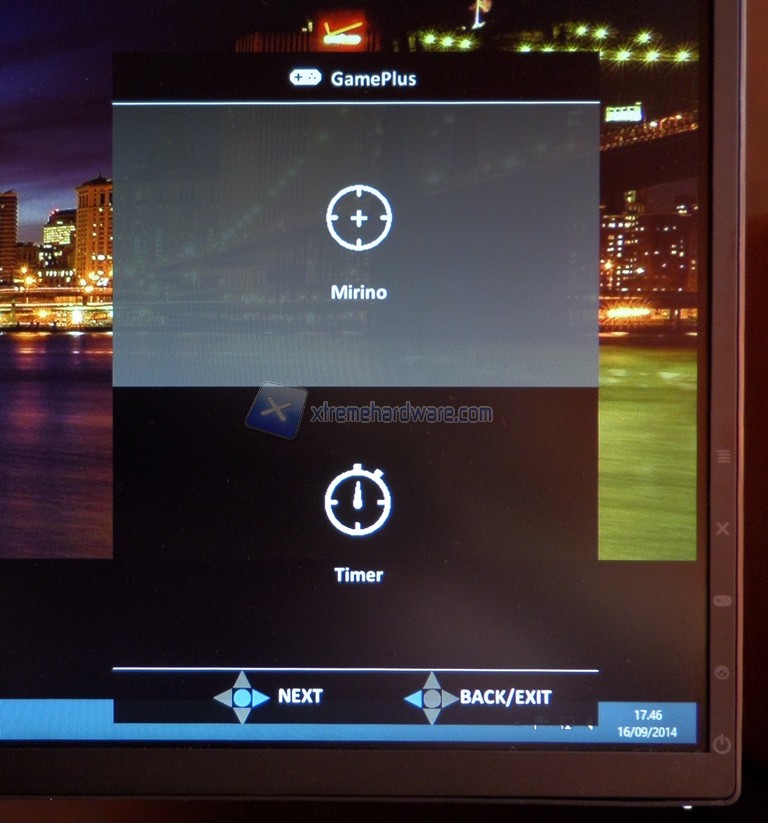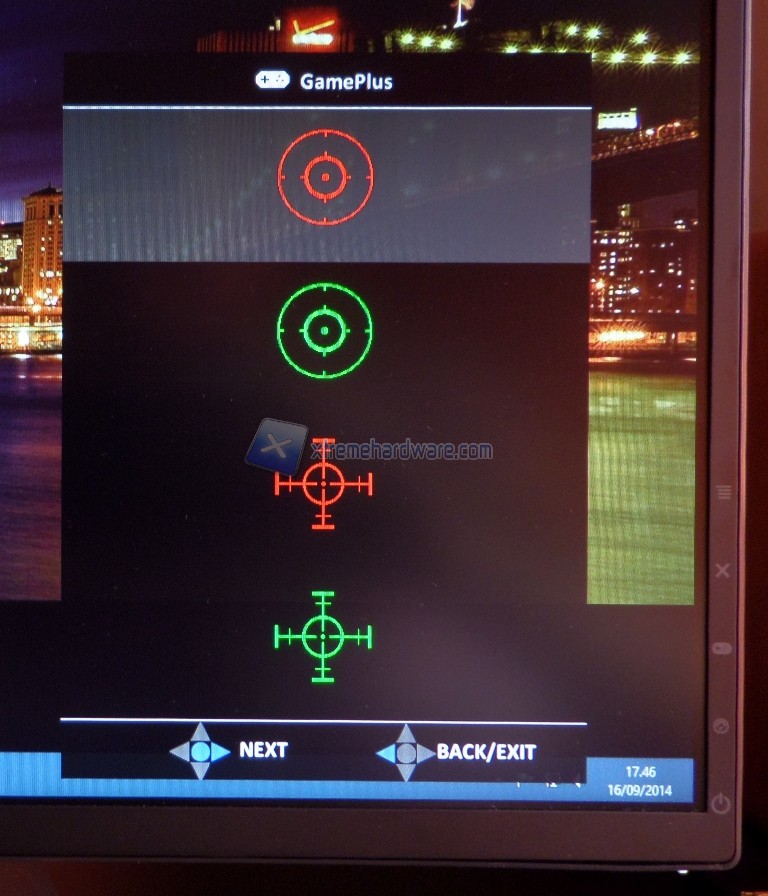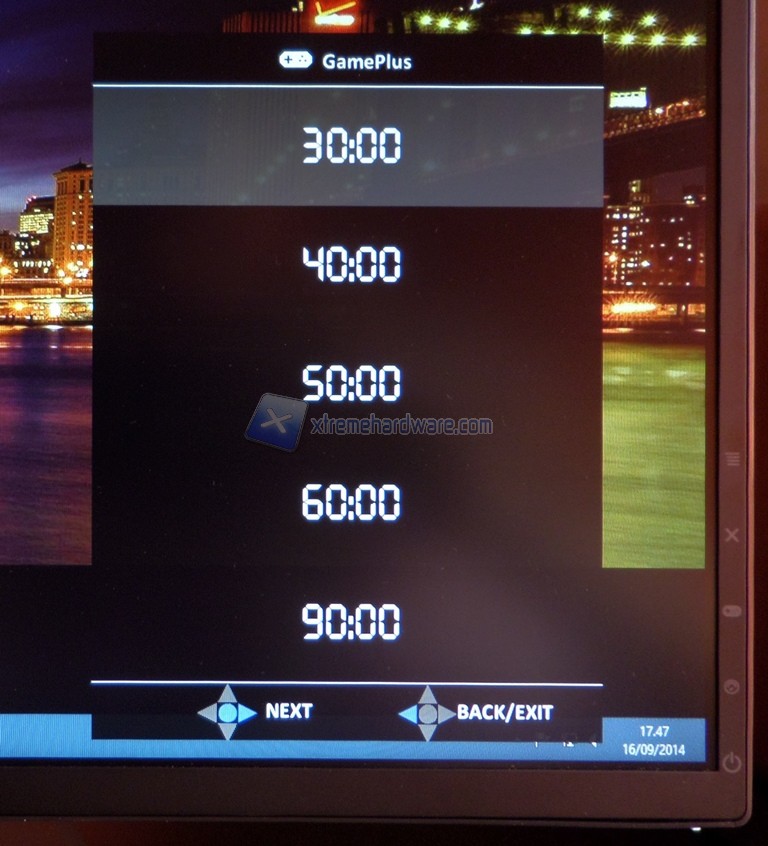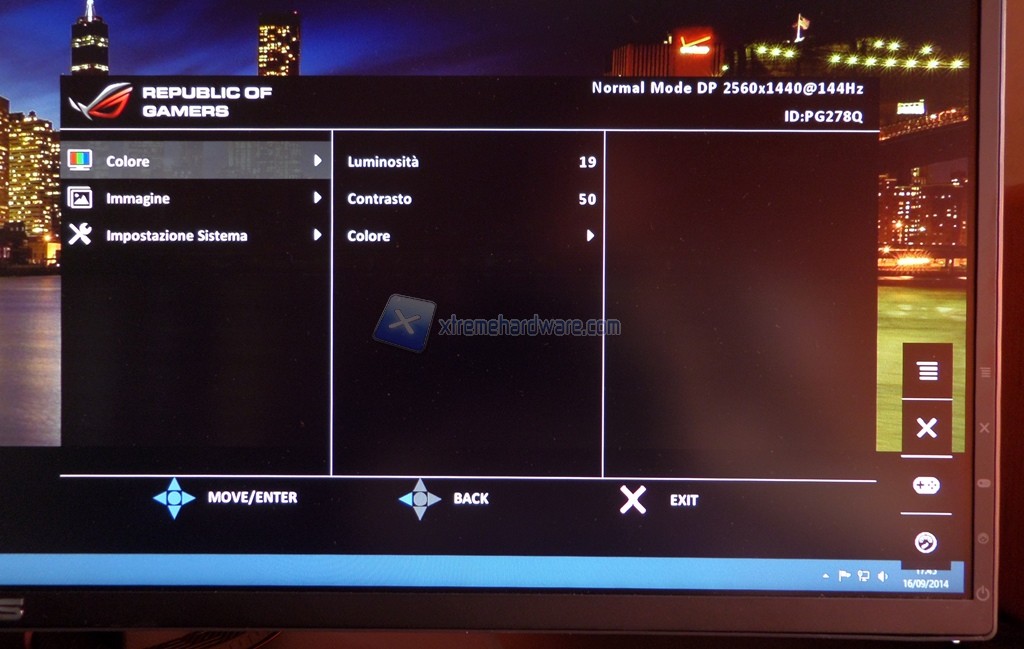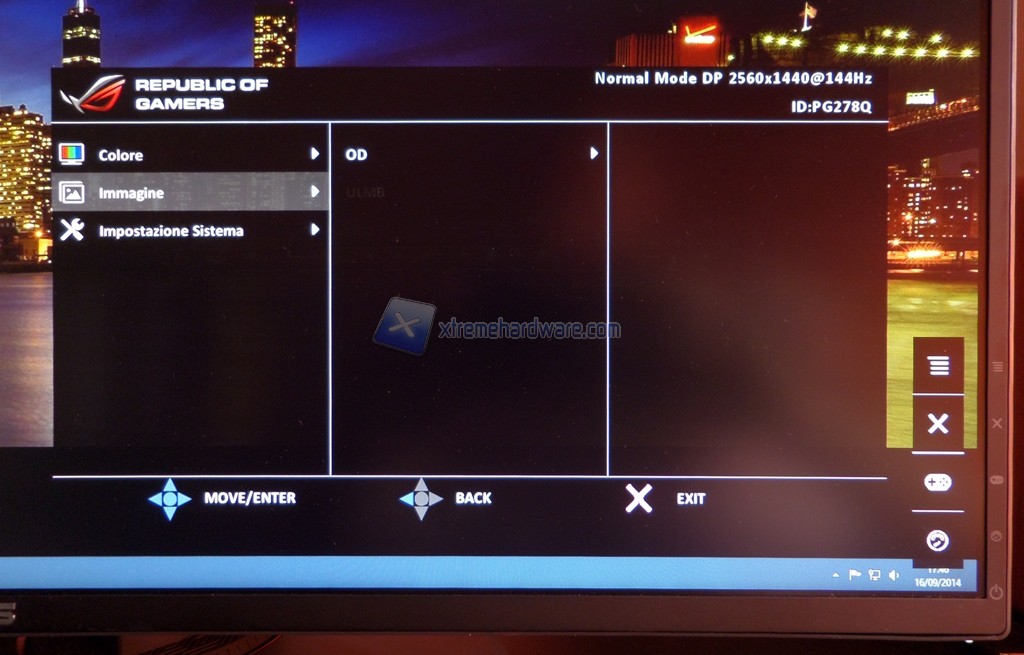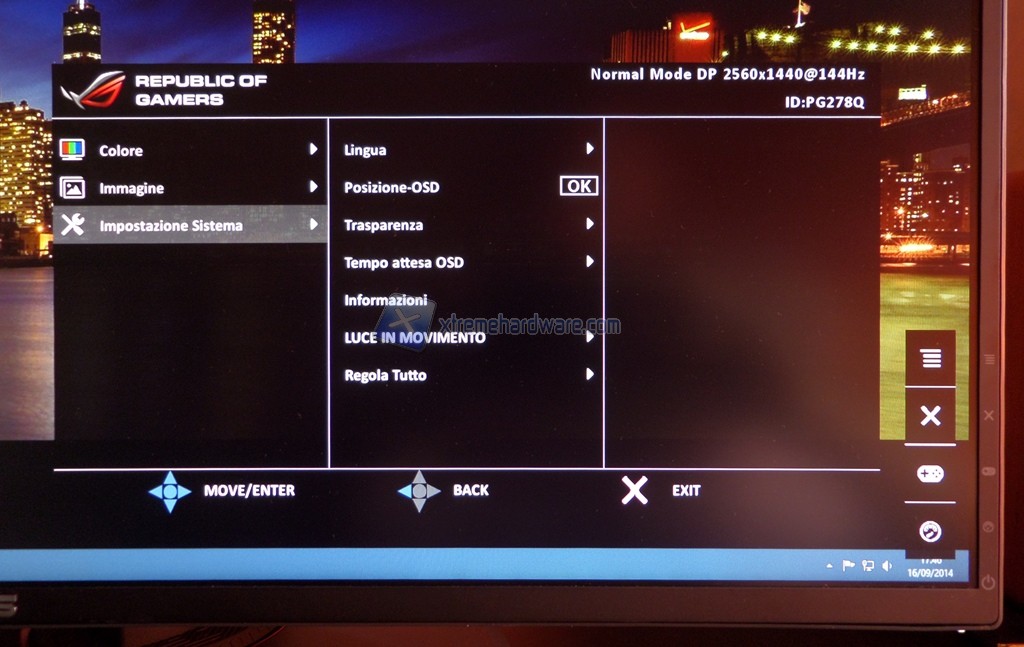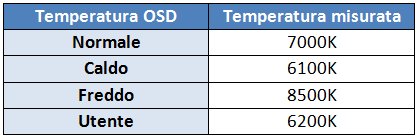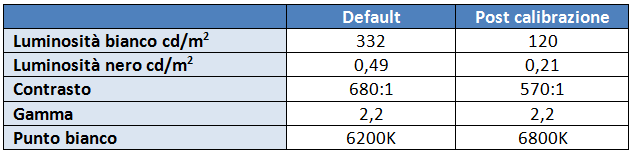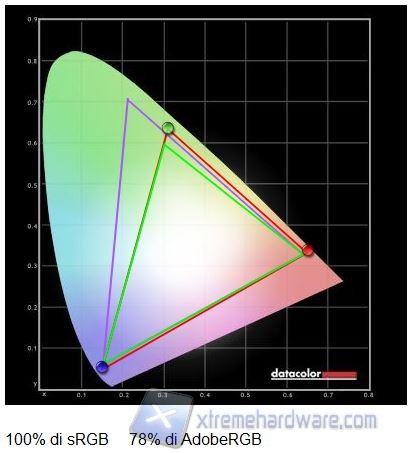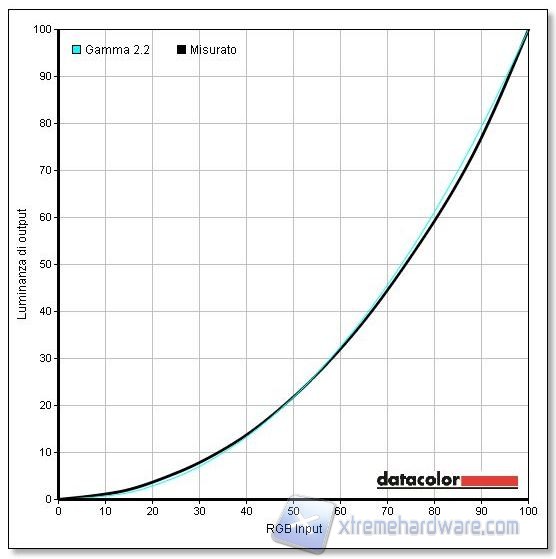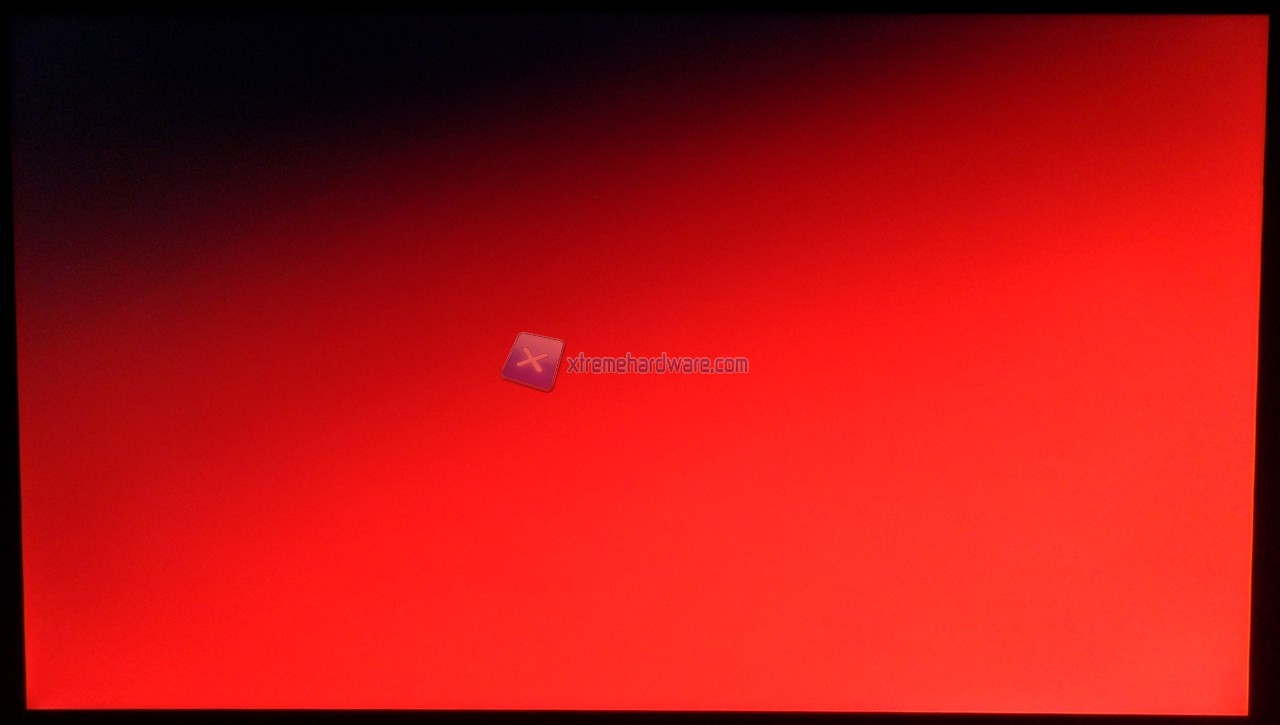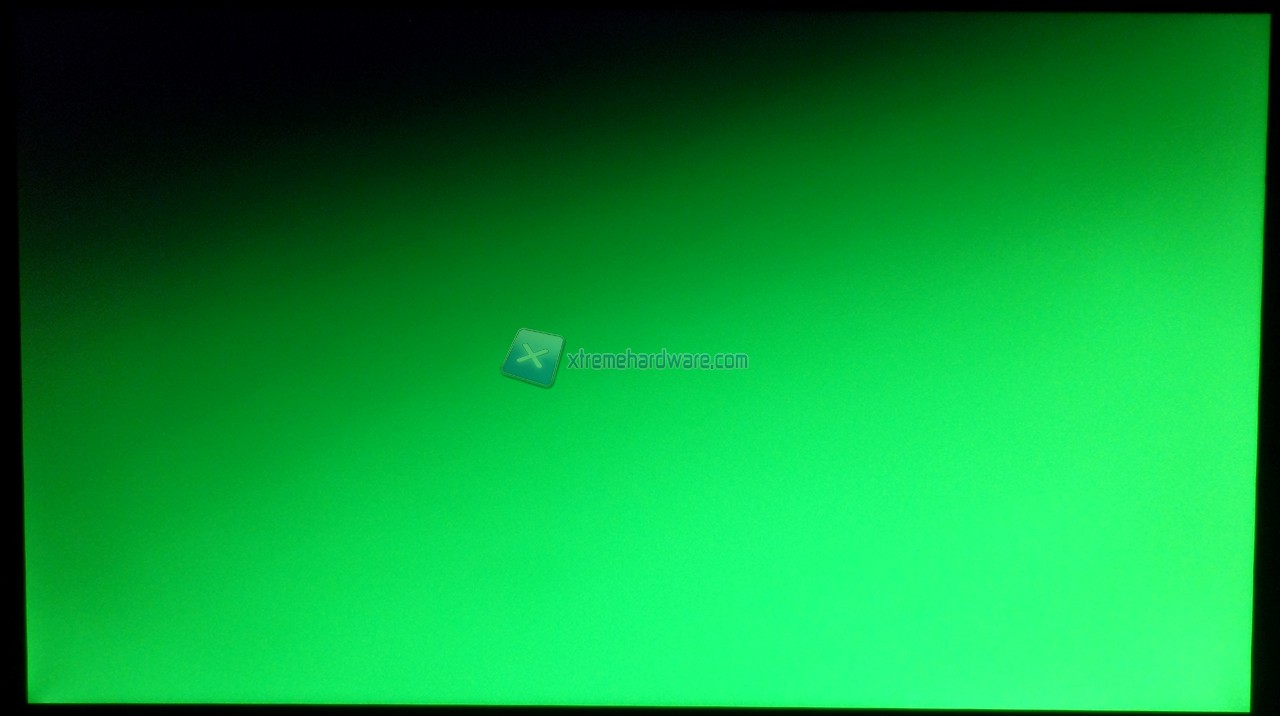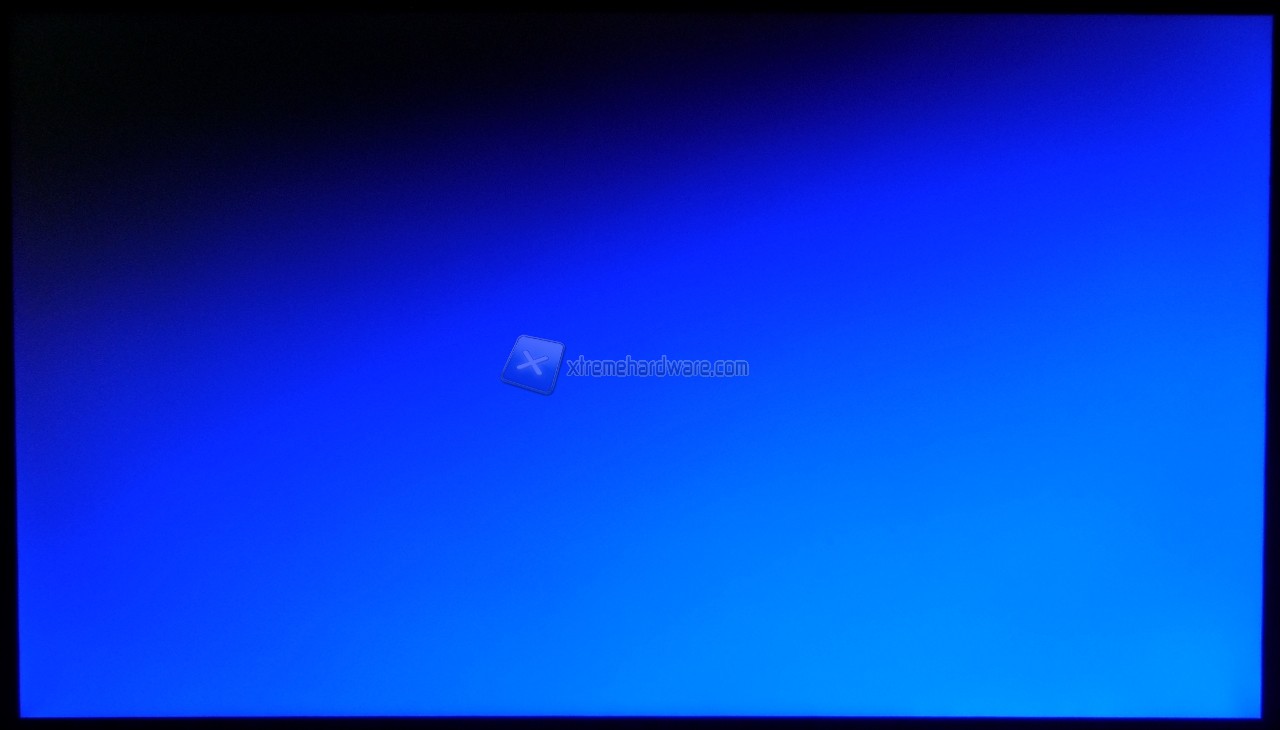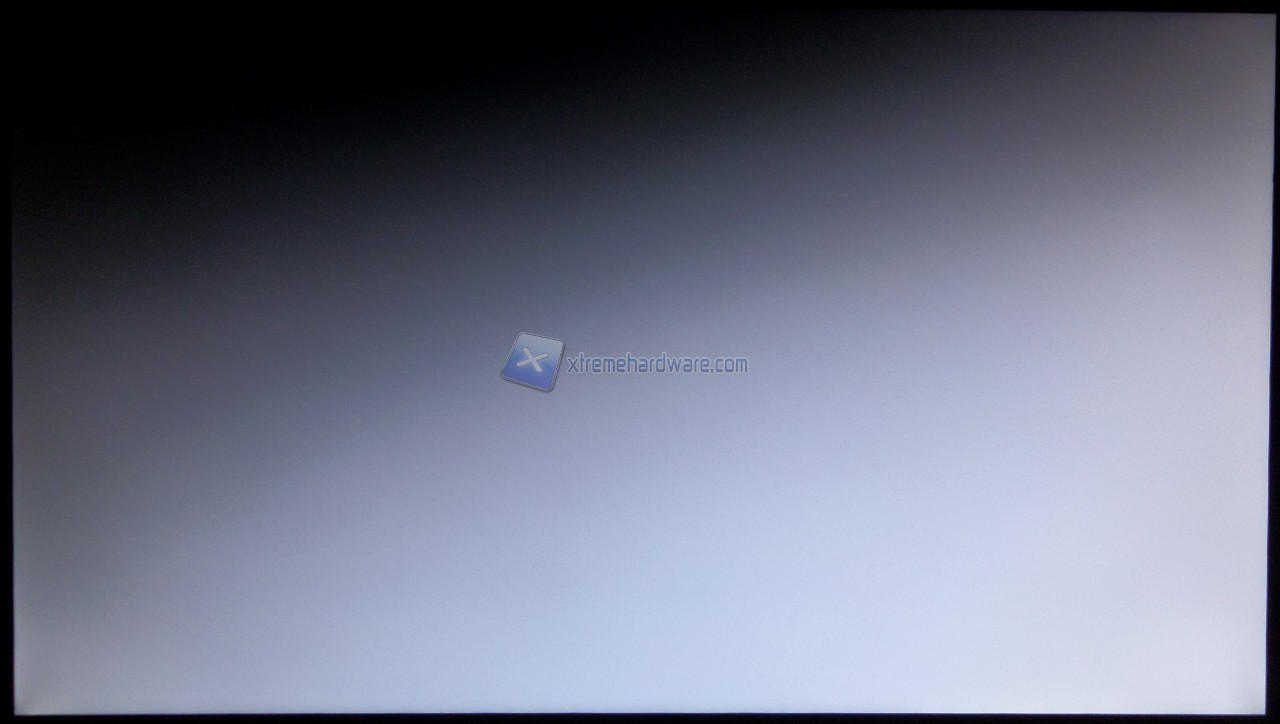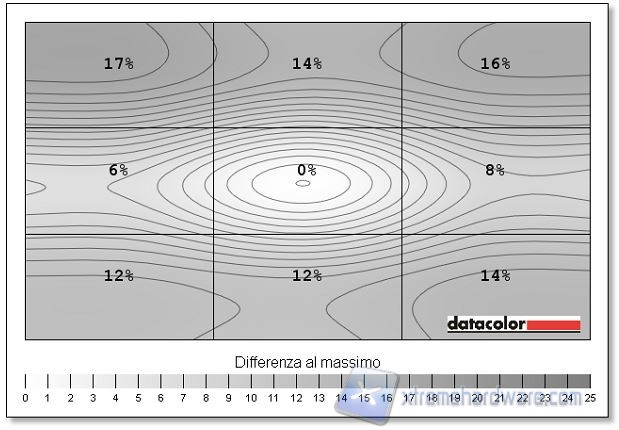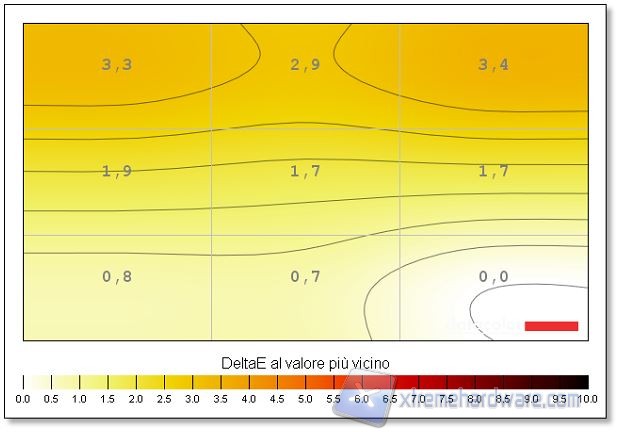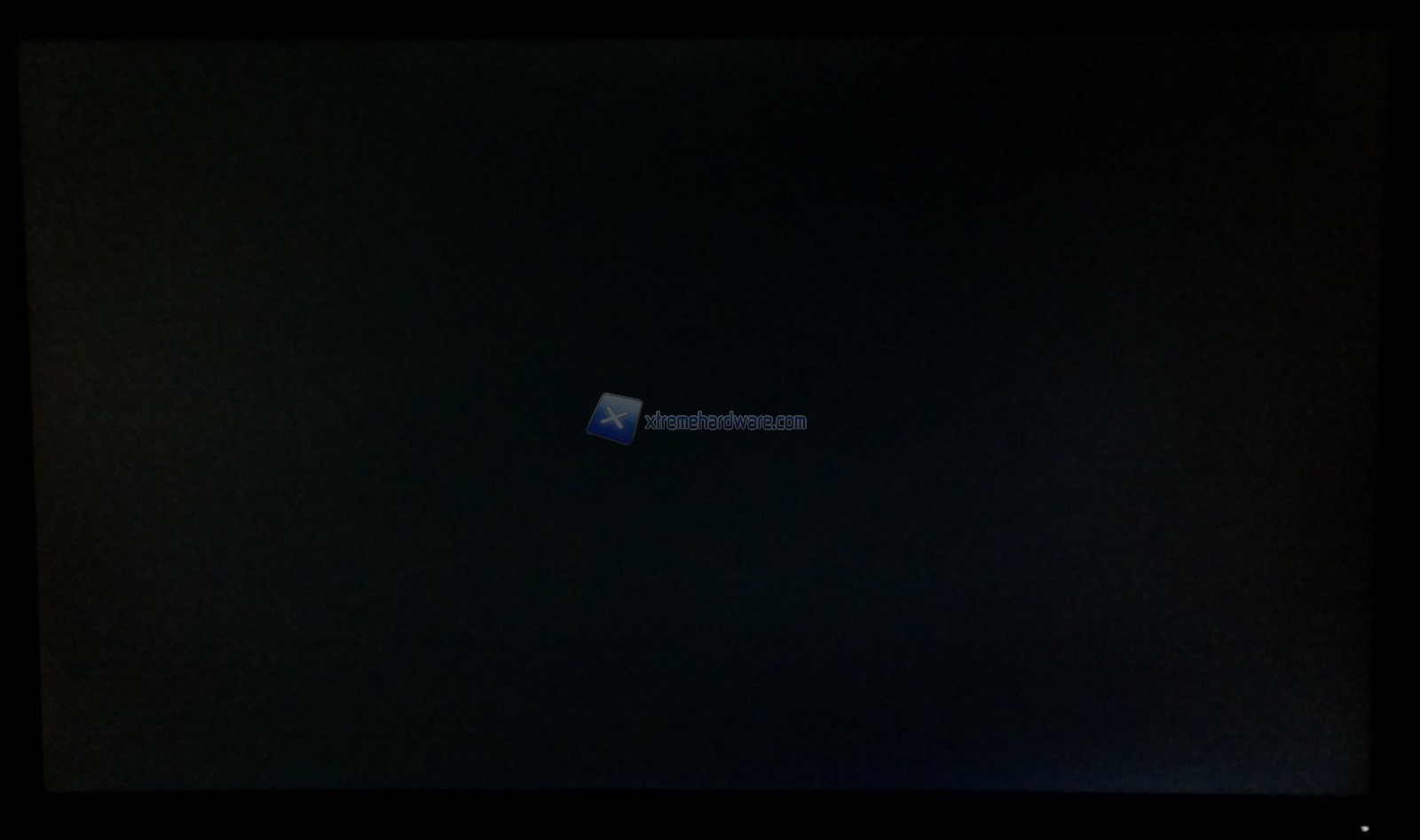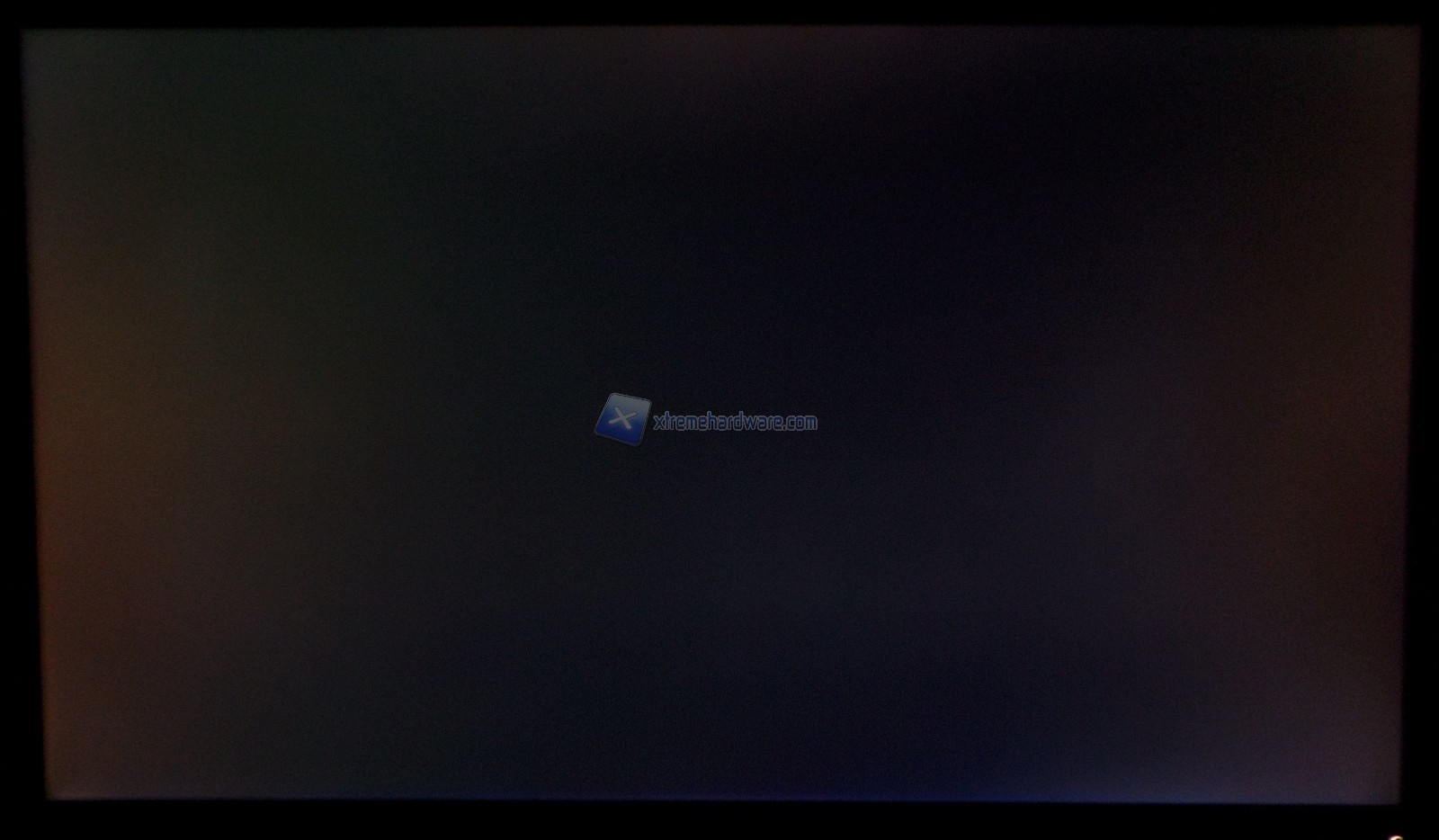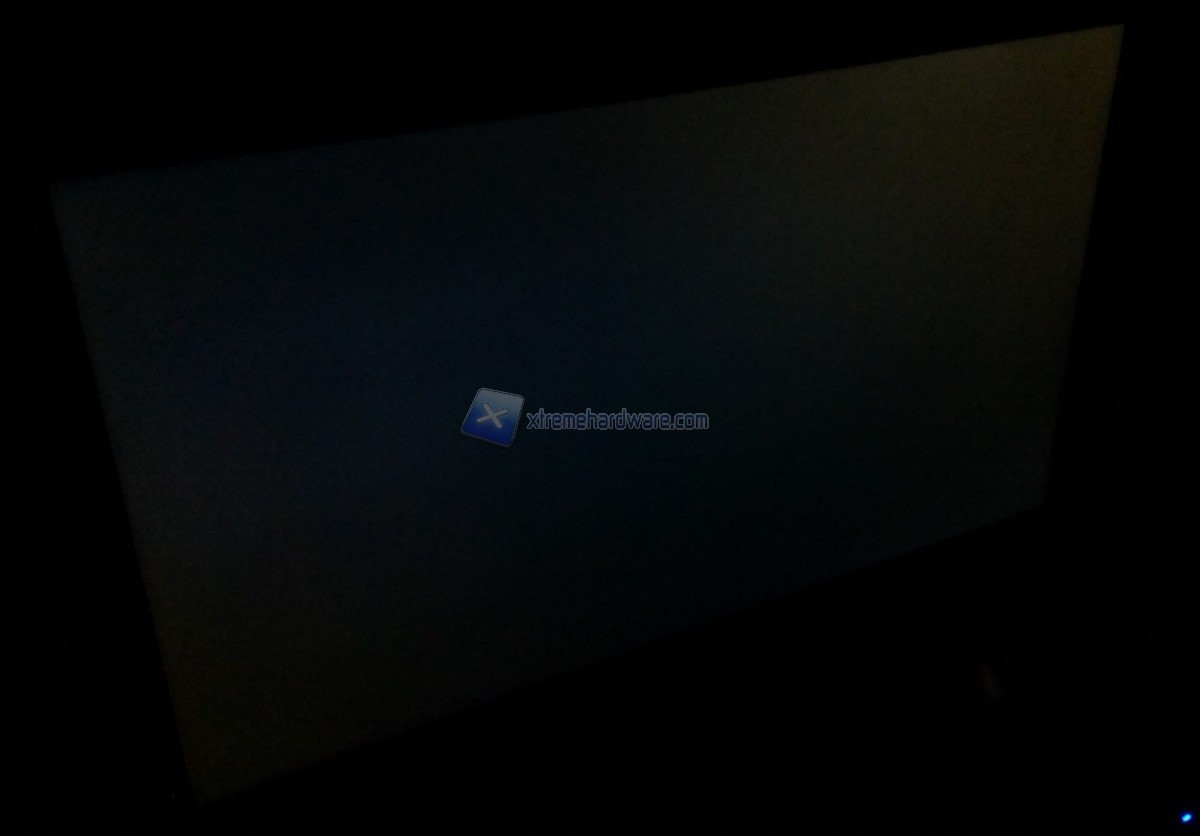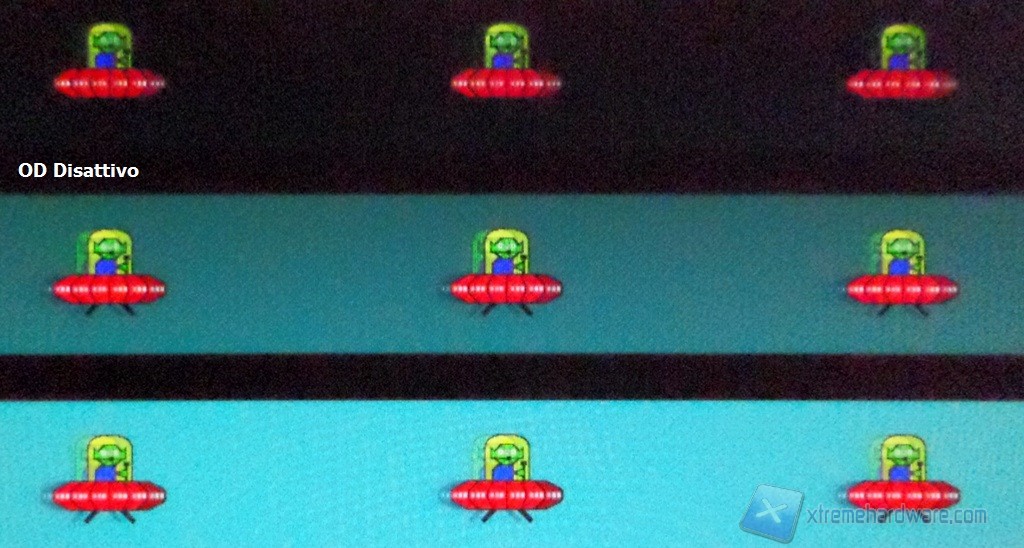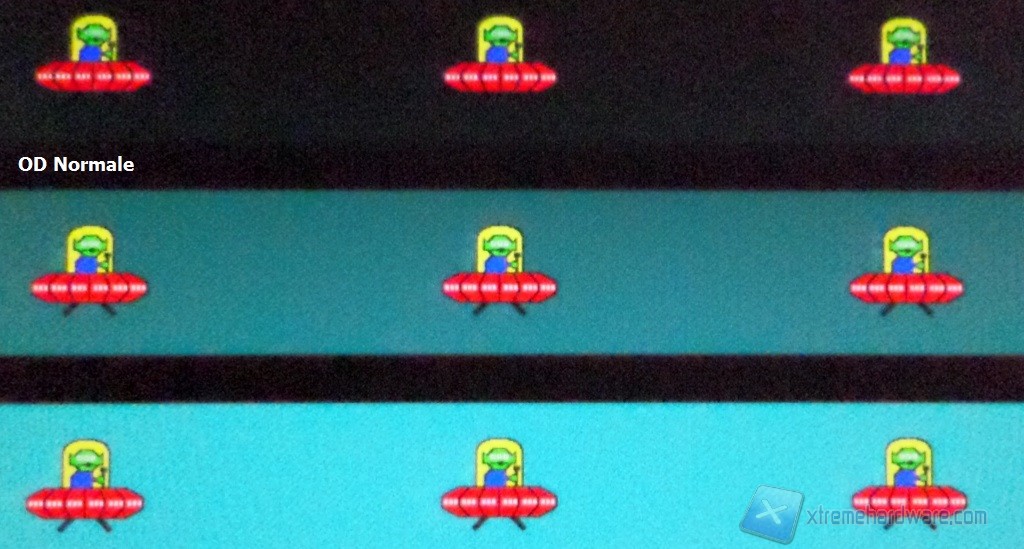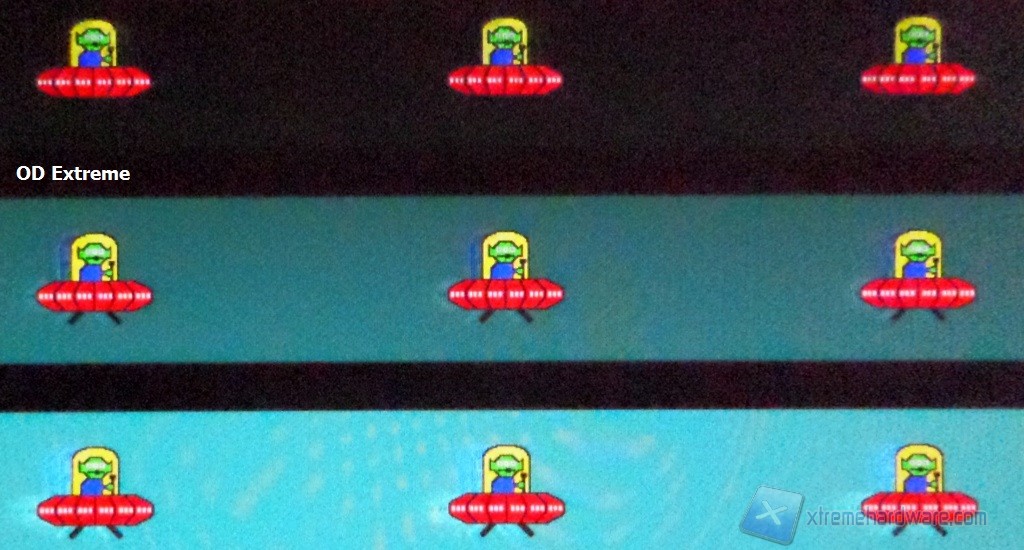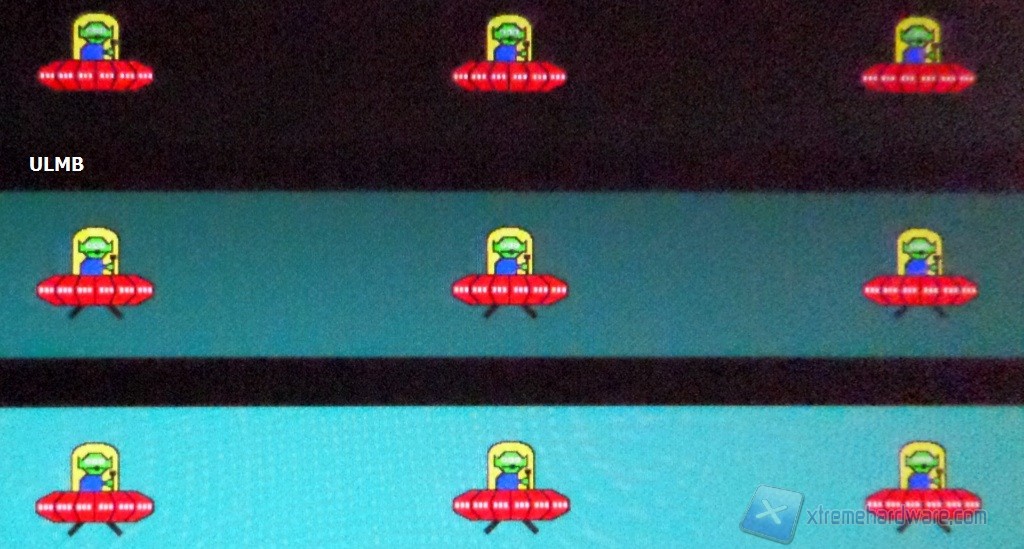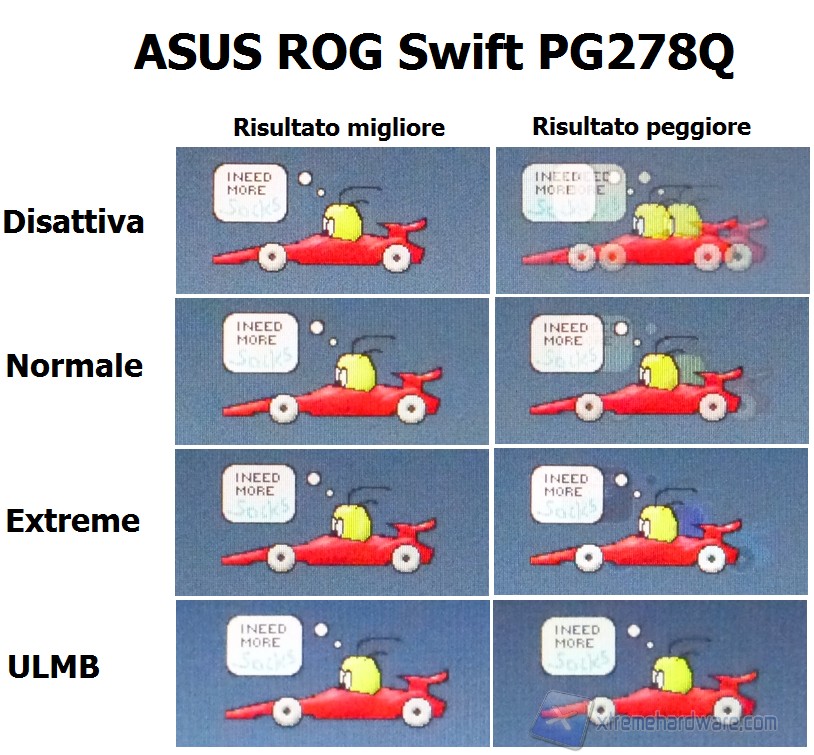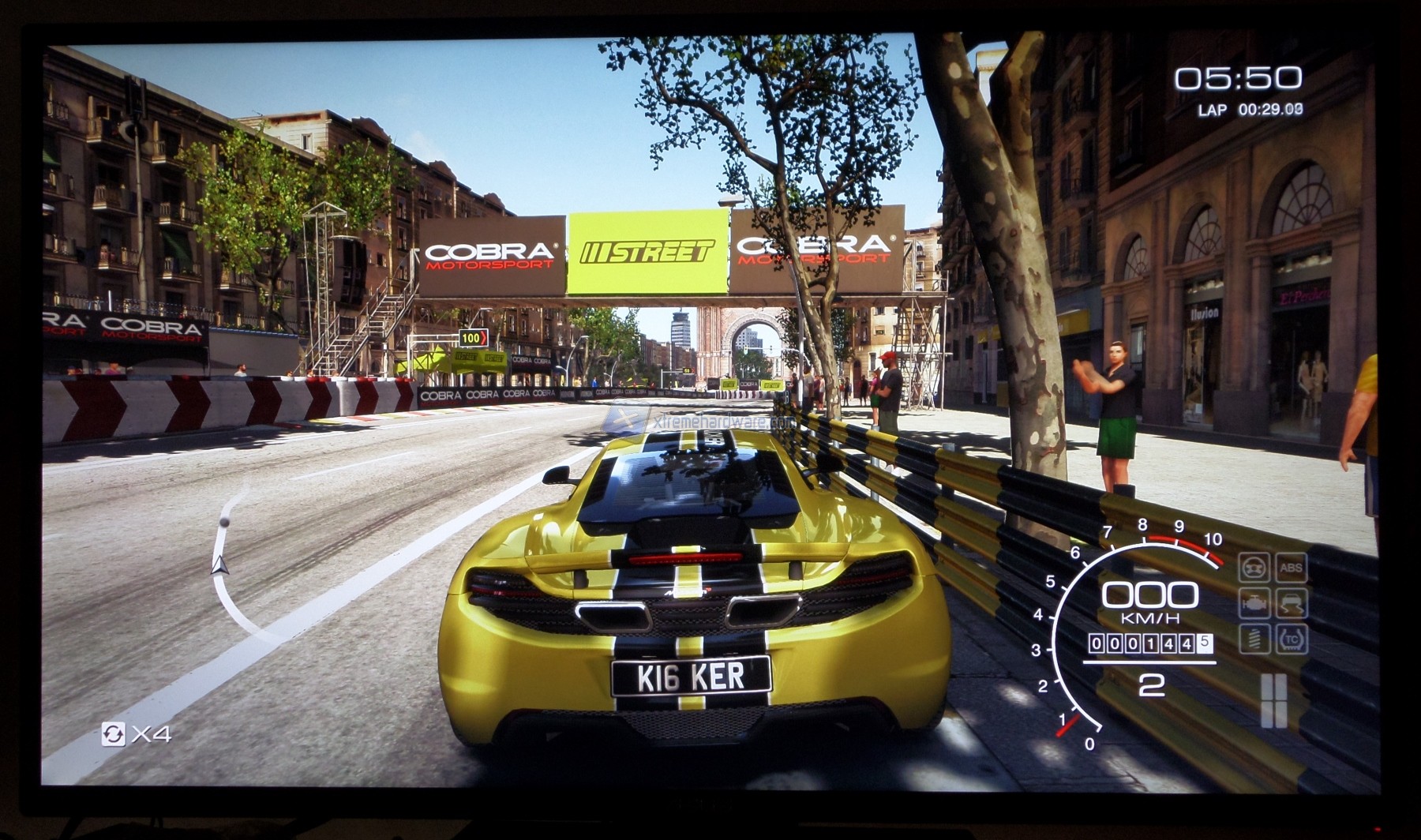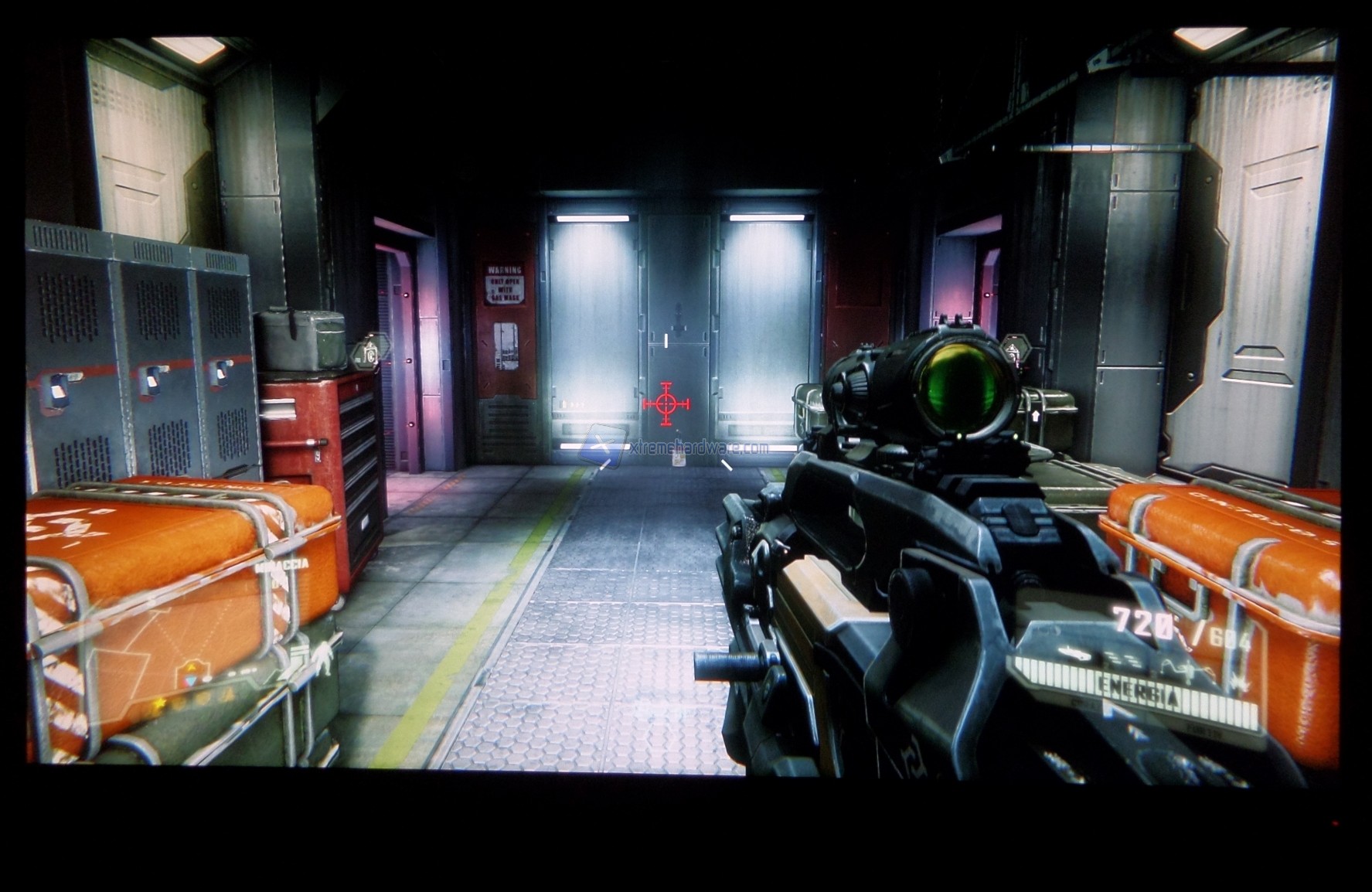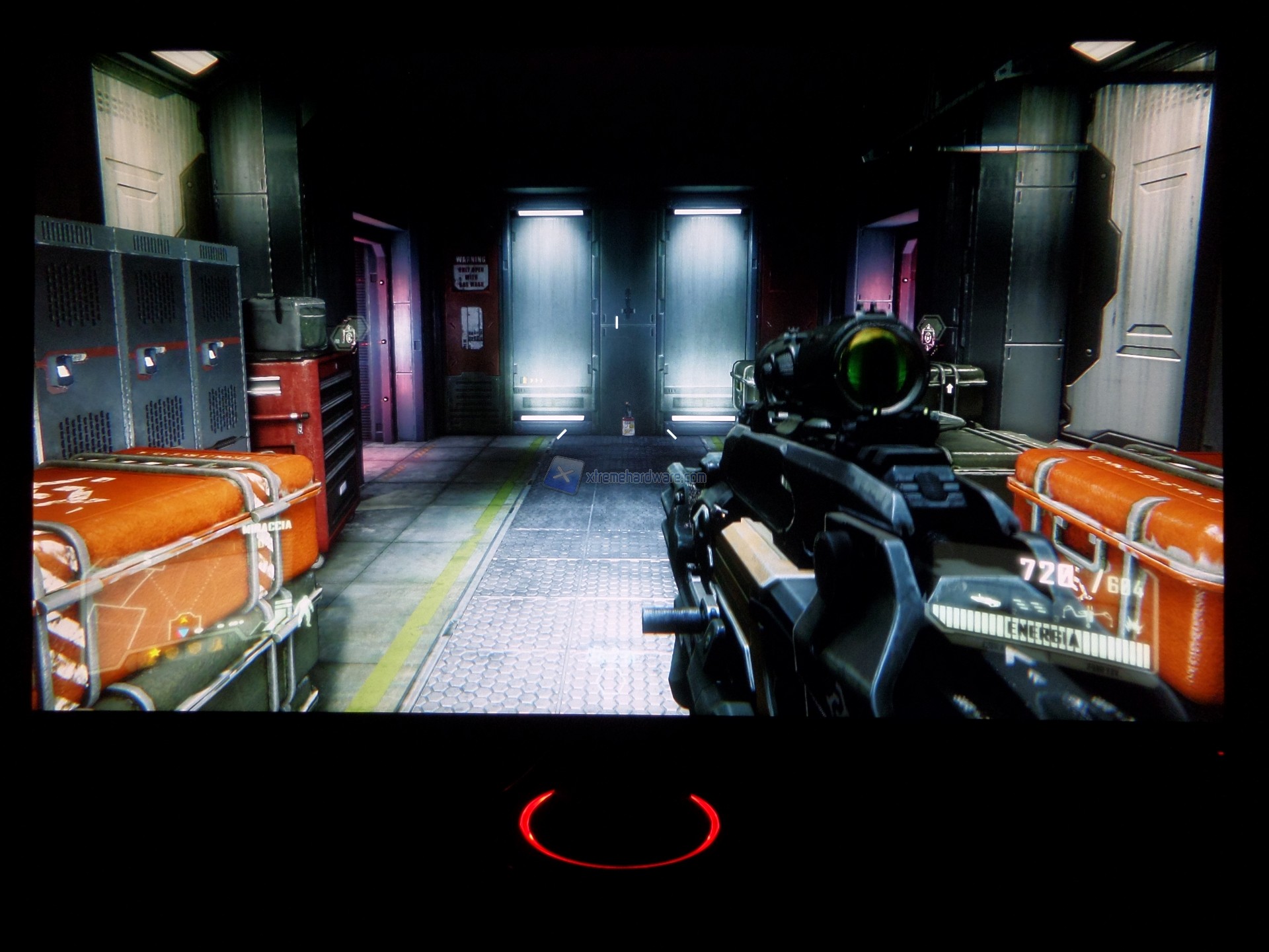Da quando ne abbiamo sentito parlare la prima volta il 18 ottobre in occasione di un evento NVIDIA tenutosi a Montreal, sono passati circa 10 mesi per la commercializzazione del primo monitor dotato del modulo G-Sync integrato. In questi giorni il monitor ASUS ROG Swift PG278Q è stato tra le nostre mani e lo abbiamo testato a fondo per la recensione.
Da quando ne abbiamo sentito parlare la prima volta il 18 ottobre in occasione di un evento NVIDIA tenutosi a Montreal, sono passati circa 10 mesi per la commercializzazione del primo monitor dotato del modulo G-Sync integrato. In questi giorni il monitor ASUS ROG Swift PG278Q è stato tra le nostre mani e lo abbiamo testato a fondo per la recensione.
Lo Swift PG278Q è il primo monitor a entrare nella famiglia di prodotti Republic of Gamers di ASUS, nonostante non sia di certo il primo monitor gaming del produttore. Sulla carta se lo merita tutto il marchio ROG e la caratteristica di spicco è la presenza della tecnologia NVIDIA G-Sync che analizzeremo in dettaglio nella prossima pagina. Bisogna anche non trascurare il fatto che questo è il primo monitor a matrice TN da 27” a raggiungere la risoluzione WQHD, il tutto abbinato a una frequenza di aggiornamento massimo di 144 Hz, al supporto alla tecnologia NVIDIA 3D Vision 2 (kit da acquistare a parte) e NVIDIA ULMB (Ultra Low Motion Blur).
Tutta l’attenzione di ASUS si è riversata su un unico obiettivo: giocare con il PC. Questo potrebbe aver penalizzato altre attività e andremo a valutare il comportamento del monitor a tutto tondo, game inclusi ovviamente!
NVIDIA G-SYNC
Le parole lag, stuttering e tearing, per i videogiocatori, hanno gli stessi effetti di una grattatina con le unghie su una lavagna, ma vediamo come siamo giunti fino a questa tecnologia che NVIDIA chiama G-Sync, cercando di non farvi svenire sulla tastiera, che qualora non fosse dotata di una buona resistenza, potrebbe non supportare adeguatamente la testata.
Dal video mostrato la scorsa settimana volevamo rendere visibile il passaggio tra le modalità V-Sync OFF, V-Sync ON e G-Sync tramite la demo scaricabile direttamente sul sito NVIDIA. Ora però andremo a vedere nel dettaglio come questa tecnologia opera.
http://www.youtube.com/watch?v=RED6y2bkyWI
Tutto, o quasi, gira intorno al Vertical Sync (ma va?) o sincronizzazione verticale. I monitor, come ben sappiamo, lavorano a una frequenza fissa, 60 Hz o 60 fotogrammi al secondo (generalmente), mentre la scheda video invia tanti frame quanti ne è in grado di generare nell’instante di tempo a seconda della potenza del processore grafico, della pesantezza di rendering video durante il game e diversi altri motivi. NVIDIA, nella prima slide, fa capire bene come la successione di frame sarebbe rappresentata da una situazione ideale, ovvero con la riproduzione del frame inviato dalla scheda video per ogni ciclo di refresh del monitor; da 16,67 ms se il monitor opera a 60Hz. Nella realtà però ovviamente non è così.
In assenza di sincronia tra GPU e monitor, nel singolo ciclo di refresh si avranno più immagini che, sovrapponendosi, creeranno una linea di rottura o linea di strappo e questo è il fenomeno definito screen-tearing, comunemente chiamato solo tearing. Come si può correre ai ripari? Basta semplicemente attivare la modalità V-Sync.
In questo modo la scheda video è costretta a rispettare gli aggiornamenti sullo schermo per sincronizzarsi con il ciclo di refresh del monitor, anche se la stessa è in grado di generarne più di quanti il monitor è in grado di mostrarne; si limita così il frame rate alla frequenza massima del monitor. Quando poi la scheda video non è in grado di raggiungere la soglia dei 60 FPS in una determinata scena del videogames, sul display viene riportato un frame rate che sarà un sottomultiplo dei 60 FPS, quindi 30 frame. Ci saranno allora momenti durante il game in cui si avranno passaggi repentini tra 60 e 30 FPS, senza vie di mezzo. Questo genera il fastidioso fenomeno chiamato stuttering e inoltre induce un certo lag, ovvero un ritardo di risposta (che si esprime in ms).
NVIDIA, con l’introduzione della tecnologia chiamata Adaptive V-Sync, che fece il debutto con l’architettura Kepler adottata dalla serie GTX 600, ha cercato di ridurre questo fenomeno disattivando automaticamente la sincronizzazione verticale quando la scheda video non era in grado di garantire i 60 frame per secondo, così da riprodurre a schermo i frame creati dalla GPU. In questo modo non si è costretti a scendere fino a 30 FPS se la scheda video ne può renderizzare 52, 48 o 43. Seppur migliorando l’indesiderato stutter, l’Adaptive V-Sync non risolve il problema del ritardo di input.
Con l’aggiunta del modulo G-Sync all’interno del monitor, si andranno a sorpassare tutti questi problemi perché si andrà a sincronizzare in ogni istante la capacità di render della GPU con la riproduzione del monitor, entro l’ovvio limite del monitor stesso, che al momento è di 144 Hz; in questo caso si andrà dunque ad agire sul ciclo di refresh del monitor. Per godere di questi vantaggi bisognerà munirsi di una scheda video NVIDIA GeForce dalla GTX 650 Ti Boost a salire, sistema operativo Windows 7 o successivi e un monitor dotato del kit G-Sync, oppure per chi avesse l’ASUS VG248QE può acquistare il solo modulo e installarlo come indicato in questa notizia. Configurazioni SLI sono supportate con i display G-Sync e per l’ASUS PG278Q che è un WQHD da 144Hz, potrebbero essere consigliabili o comunque è decisamente indicata una scheda singola di alta fascia per poter avere un elevato frame rate.
Oltre al supporto 3D Vision 2 di NVIDIA, dove il kit andrà acquistato separatamente, vi è la tecnologia NVIDIA ULMB, ovvero Ultra Low Motion Blur. Questa tecnologia, già sfruttata (anche se non ufficialmente) in quei monitor dotati della tecnologia 3D Vision, inserisce un frame completamente nero tra un frame e l’altro. In pratica la stessa cosa che abbiamo già indicato con il monitor EIZO FORIS FG2421 e abbiamo visto come vada a migliorare in maniera piuttosto netta la sfocatura.
Combinare il G-Sync all’ULMB farebbe sbavare un videogiocatore come un San Bernardo, ma al momento le due tecnologie non possono essere utilizzate contemporaneamente; sta al gamer scegliere se utilizzare l’una o l’altra. In aggiunta, la funzione ULMB è disponibile solo quando la frequenza di aggiornamento è di 85 Hz, 100 Hz o 120 Hz. Non bisogna trascurare un fattore; l’ASUS PG278Q utilizza W-LED con sistema DC per la retroilluminazione, ovvero con funzionamento flicker-free, ma l’attivazione della modalità ULMB va ad abilitare un sistema stroboscopico, alias PWM.
Va bene, tante belle parole e premesse. Ma sul campo come va? Andiamo a scoprirlo!
Specifiche tecniche
La misura in altezza riportata da ASUS un po’ ovunque è quella del solo display compresa di cornici, ma l’altezza dell’intero monitor varia da un minimo di circa 43,5 cm a un massimo di circa 55 cm. Le frequenze riportate in tabella si riferiscono alla risoluzione massima consentita (2560x1440 pixel).
Unboxing e bundle
La scatola dell’ASUS ROG Swift PG278Q è piuttosto grande, ma la comoda maniglia presente nella parte superiore aiuta durante il trasporto. La stessa riporta le medesime informazioni su tutti i lati, ma avremo modo di vedere tutte quelle che il monitor è in grado di offrire.
All’apertura, dopo aver rimosso il primo blocco di protezione in polistirolo, si potrà estrarre il monitor avvolto in una busta di plastica. Il braccio di regolazione e la base di sostegno sono già preinstallate e il monitor è presente all’interno con il display orientato di 90° (pivot). Sotto al secondo blocco di polistirolo troviamo il restante bundle che è composto da:
- un cavo DisplayPort
- un cavo USB
- un cavo di alimentazione
- alimentatore esterno
- CD contenente il manuale
- libricino ASUS Vip Member Notice (per la garanzia)
- guida al rapido utilizzo
La base ha più strisce di gomma che vanno a creare una buona adesione sulla scrivania.
Uno sguardo da vicino e analisi ergonomiche
È più che altro la base dell’ASUS PG278Q ad attirare l’attenzione dalla vista frontale. Il pannello LCD TN, con opacità in linea con il tipo di matrice, è circondato da una scocca minimale. Le cornici sono piuttosto sottili e hanno uno spessore di circa 10 mm. Il frame più esterno è spesso circa 1 mm, poi vi è una cornice di 6 mm e infine una interna di 3 mm. Lo spessore totale del lato inferiore è invece di 14 mm. Ad essere critici troviamo alcune imperfezioni nell’assemblaggio in alcune parti, come nell’angolo in alto a sinistra (lato superiore) e nella zona inferiore dove è alloggiato il LED di stato. Bisogna però considerare che questo è un esemplare destinato alle redazioni e magari sarà stato anche esposto in qualche evento e messo alla mercé dei più curiosi. Rimanendo nell’angolo in basso a destra, sulla cornice sono riportate le funzioni del menù OSD corrispondenti ai pulsanti posteriori. In particolare il LED di stato ha una fioca tonalità bianca in condizioni operative (mai fastidiosa visto il posizionamento rivolto verso il basso), che diventa ambra quando il monitor è in stand-by, rosso quando è in modalità G-Sync (ovvero con applicazione a schermo intero), verde in modalità 3D, giallo se è in modalità ULMB e ovviamente spento se il monitor è... beh, come dire, spento?
La base è piuttosto generosa, profonda 24 cm e larga da 26 a 32 cm nel punto più largo, e riporta lo stemma ROG Republic of Gamers in rilievo, un paio di adesivi e il classico cerchio graduato del braccio di regolazione che ASUS in genere utilizza nella serie ProArt. Nell’anello rosso è presente un LED che rende l’atmosfera suggestiva durante il gameplay notturno. La funzione è attivabile all’interno del menù OSD.
Posteriormente l’ASUS PG278Q ha un design spigoloso e, secondo il produttore, permette l’allontanamento del calore generato all’interno attraverso l’ampia feritoia superiore, prelevando aria fresca dalle zone laterali. Sul braccio di sostegno sono riportate le regolazioni permesse e nella parte bassa il foro presente funge da raccoglitore cavi. I tasti posizionati sul lato posteriore sinistro sono piuttosto comodi. I comandi sono composti da quattro tasti fisici e un joystick a cinque vie. A riguardo vi abbiamo dedicato un capitolo apposito.
Il braccio di sostegno occupa l’alloggio dei fori VESA 100x100 mm, i quali rimangono coperti da dei gommini; particolare è l'accortezza che ASUS ha adottato inserendo il logo ROG sul sostegno. Appena sotto, sul lato destro, troviamo le connessioni disponibili: jack di alimentazione, DisplayPort 1.2, porta USB type-B per abilitare le due porte USB 3.0 e una connessione di servizio che non interessa l’utenza finale.
Completa è l’ergonomia del display, la quale permette la regolazione in altezza per 120 mm, la rotazione di 60° per lato, l’inclinazione da -5° a +20° e il posizionamento in configurazione pivot. Tutte le regolazioni sono piuttosto semplici e comode da eseguire
Con altezza al minimo misuriamo una distanza tra display e scrivania di poco più di 7 cm, che arrivano a poco più di 19 cm con l’altezza al massimo.
Prima accensione
L’ASUS PG278Q è stato collegato per il test a una scheda video GeForce tramite il collegamento DisplayPort; strano, eh? Alla prima accensione abbiamo provveduto a resettare i parametri a quelli di fabbrica e la luminosità, impostata a 80, risulta piuttosto elevata. La calibrazione di serie non appare particolarmente convincente.
Con le impostazioni di default registriamo una luminosità di 332 cd/mq, luminosità del nero di 0,49 cd/mq, contrasto di 680:1, temperatura del bianco di 6200K e gamma del 2,1.
Molto buono è il range di luminosità che va da un minimo di 52 cd/mq a un massimo di 390 cd/mq. La copertura dello standard sRGB è del 100% e per quello Adobe del 77%.
Per interpretare e comprendere i grafici qui riportati, se necessario, potete trovare informazioni al seguente link.
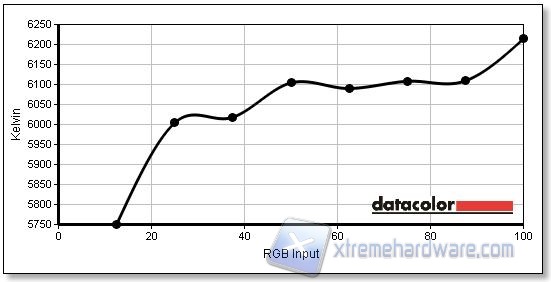
La fedeltà cromatica nelle condizioni out-of-box risulta solamente sufficiente, con un Delta-E medio di 2,54.
Potremmo riassumere una scala di giudizio secondo quanto segue:
- Delta-E < 1 il risultato è eccellente;
- Delta-E < 2 il risultato è buono;
- Delta-E < 3 il risultato è sufficiente;
- Delta-E > 3 la riproduzione è inaccurata
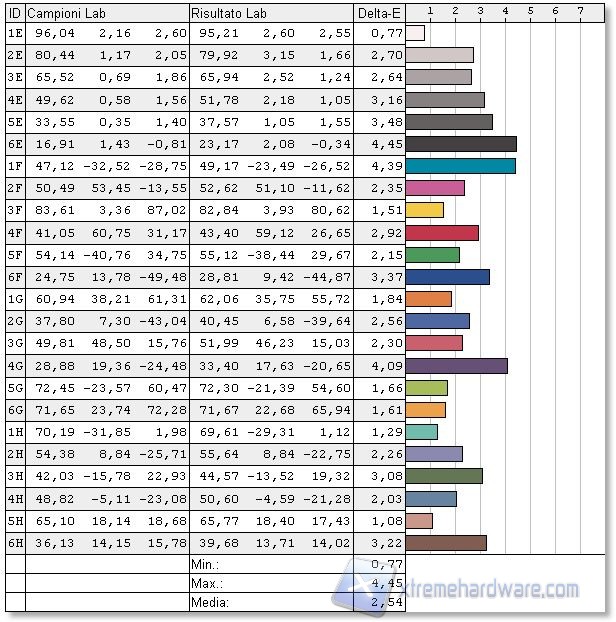
Funzioni del menù OSD
Questo capitolo sarà breve; le funzioni sono ridotte all’osso e non viene fornito alcun tipo di software a corredo. Siamo abituati in genere ad avere nel bundle un tool che aiuta nella suddivisione del display in ambiente desktop quando si ha a che fare con una risoluzione superiore al Full HD, ma qui a che serve? Bisogna giocarci, no?
Il primo pulsante corrisponde al joystick a cinque vie; questo permette di muoversi all’interno del menù OSD e di variarne i valori. Sotto, contrassegnato da una X, è presente il tasto per chiudere il menù. Scendendo troviamo il pulsante GamePlus che include due funzioni. La prima permette di attivare un mirino tra i quattro disponibili; automaticamente si posiziona al centro del display, ma può essere comunque spostato sempre con il joystick. L’altra funzione invece inserisce un timer nell’angolo in alto a sinistra.
Il penultimo tasto, prima di quello d’alimentazione, ha la funzione TURBO e permette il passaggio rapido tra la modalità 60 Hz, 120 Hz e 144 Hz.
Entrando nel menù completo, premendo il joystick, si ha accesso alle prime modifiche che riguardano la luminosità, il contrasto e il colore. Quest’ultimo permette di scegliere tra quattro tonalità: Normale, Caldo, Freddo e Modalità Utente. L’ultimo setting è l’unico a consentire la personalizzazione della terna RGB.
In Immagine si potrà agire sull’Overdrive, con setting Extreme, Normale e Disattiva, e sulla tecnologia ULMB. Questa è disponibile solo se la frequenza è di 85 / 100 / 120 Hz; sì, avete capito bene, niente 144 Hz. Attivata la funzione (quindi si rinunciano ai benefici offerti dal G-Sync) potremo regolare il tempo di permanenza del frame nero (ULMB Pulse Width); la luminosità si imposta automaticamente al massimo (100) e il contrasto scende di cinque punti (45), ma entrambi rimangono comunque attivi per eventuali modifiche. La scala dell’ULMB va da un massimo di 100 a un minimo di 10. Diminuendo il valore, la luminosità tenderà a scendere, anche se nell’apposito menù (Colore) rimane al massimo. Attivando la modalità ULMB, il punto di luminosità più alto risulta di 126 cd/mq, in linea con il valore di 120 cd/mq con il quale calibriamo i monitor, ma non sarà possibile raggiungere una luminosità maggiore. Portando il valore al punto minimo, 10, misuriamo una luminosità di appena 13 cd/mq.
Infine, Impostazioni di Sistema presenta i classici setting per il menù OSD e permette di abilitare o meno la funzione “luce in movimento”, ovvero il LED rosso presente alla base del monitor.
Creazione del profilo colore
Prima di procedere alla calibrazione dell’ASUS ROG PG278Q tramite la sonda colorimetrica Datacolor Spyder 4, abbiamo analizzato il risultato degli altri setting disponibili per quanto riguarda la temperatura del bianco. Vi ricordiamo che i valori di riferimento voluti sono: gamma di 2,2, temperatura del bianco di 6500K e luminosità di 120 cd/mq.
Il buon senso, visto il valore più vicino a quello di riferimento (6500K), ci ha indotto a scegliere la modalità Utente. Dopo la calibrazione però, il profilo colore ha generato un valore della temperatura del bianco ancora minore (6000K), allontanandosi ulteriormente dai 6500K voluti. Provando con la modalità Normale abbiamo ottenuto un valore di 6800K. Non è un valore eccellente, ma ci siamo avvicinati ai 6500K e la fedeltà non ne ha risentito rispetto alla calibrazione con temperatura Utente; per i più curiosi vi facciamo sapere che è migliorata di quasi un decimo (1,00 vs 1,07). Per raggiungere il valore della luminosità voluta (120 cd/mq) abbiamo abbassato la retroilluminazione fino a 20.
È possibile installare il profilo colore scaricando il file dal seguente link.
Il profilo colore non va a modificare sostanzialmente la risposta del valore del gamma (ancora 2,1) e della copertura gamut; lo standard Adobe passa da 77 a 78%. Rilevante è la miglioria dal lato della fedeltà cromatica, visto che si passa da un Delta-E di 2,54 a un secco valore di 1,00.
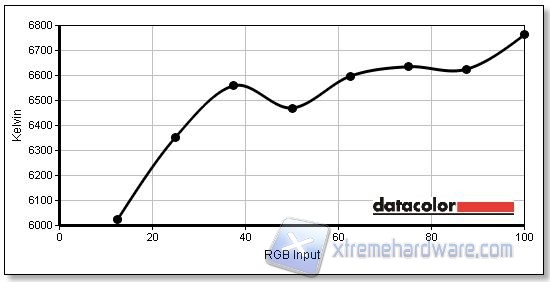
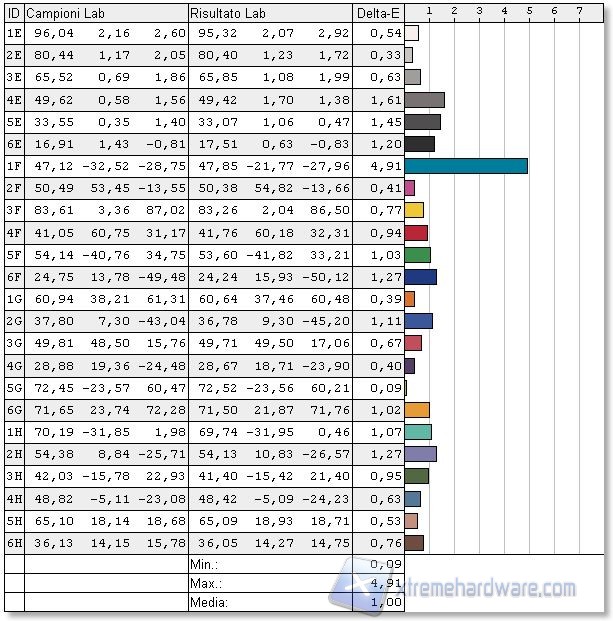
Confronto tra i monitor testati
Raccogliamo nelle successive tabelle i risultati dei monitor fin qui recensiti, sia nelle condizioni out-of-box e sia dopo l’avvenuta calibrazione.
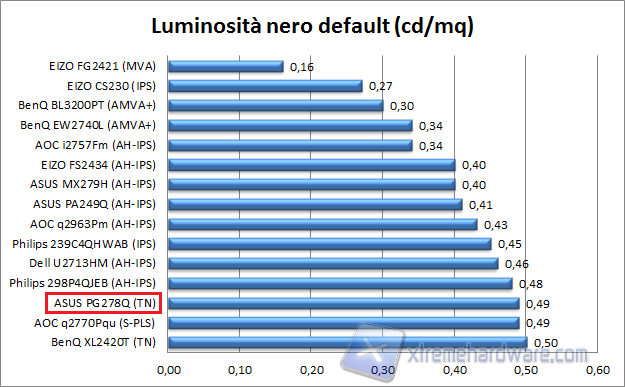
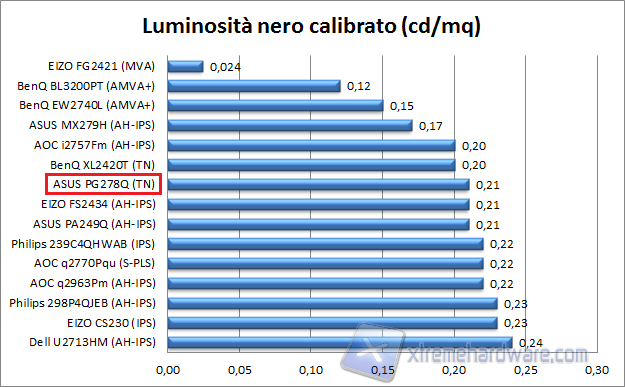
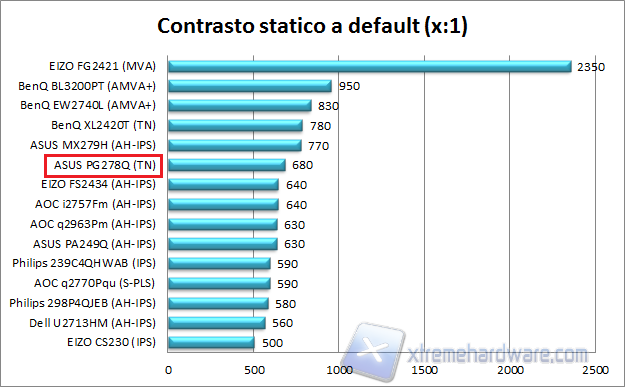
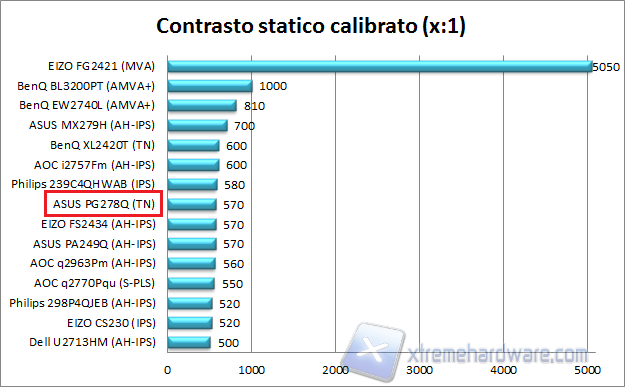
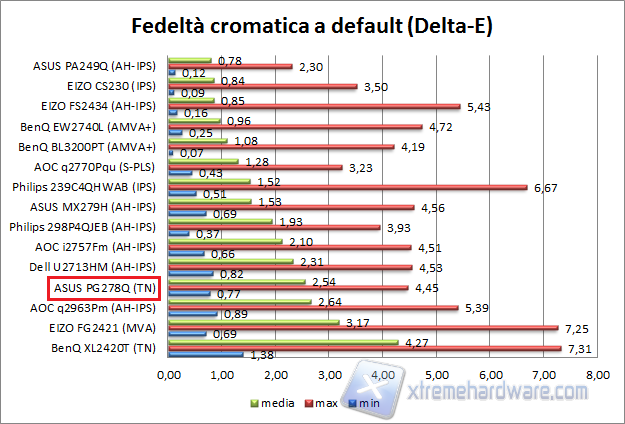
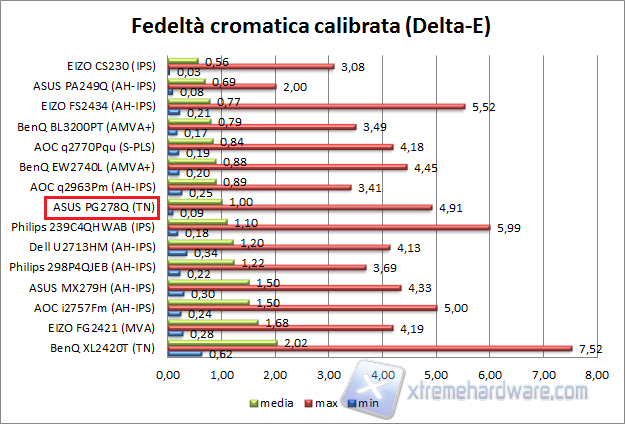
ASUS ROG Swift PG278Q in test
Colour banding
Come primo test abbiamo verificato la presenza del classico fenomeno del colour banding, ovvero delle bande di colore sulle sfumature, con diverse tonalità.
Si tratta di un pannello TN da 8-bit e su questo test il monitor non ha avuto problemi. Sulla carta avremmo dato per certo un comportamento meno convincente. Meglio così!
Uniformità
Suddividendo lo schermo in nove rettangoli, abbiamo misurato con il colorimetro l’uniformità della luminosità e dei colori. La differenza massima registrata è risultata pari al 17%, con una media dell’11%, per quanto riguarda la luminosità, mentre per il colore, il Delta-E maggiore è stato di 3,4, con una media dell’1,8. Possiamo dire che il risultato è sufficiente.
Abbiamo inoltre catturato due immagini con una schermata nera al buio con diverso tempo di esposizione della fotocamera. L’immagine di sinistra riporta la situazione più simile riscontrabile a occhio nudo, mentre quella di destra ha una sensibilità maggiore alla luminosità.
Il lato sinistro risulta più chiaro rispetto alle altre zone del display e in condizioni particolari si avverte un leggero bleeding negli angoli in basso.
Angoli di visione
In questo test andiamo a valutare la deviazione colorimetrica all’aumentare dell’angolo di visione per i quattro lati. In questo test prevalgono in genere i display a matrice IPS e PLS; seguono i VA e infine i TN.
Qui si mettono in mostra i maggiori limiti del pannello TN. Basta spostarsi di pochi centimetri per cominciare a notare variazioni di tonalità. Bisogna posizionarsi sempre nel migliore dei modi rispetto al monitor per non incorrere in varie alterazioni, specialmente sull’asse verticale, noto punto debole dei TN. Con un'immagine completamente nera l'effetto glow non dà bagliori come in pannelli di tipo IPS, ma come si può vedere anche qui l'angolo di visione incide sulla riproduzione.
Reattività
Per testarne la reattività abbiamo utilizzato il software PixPerAn (macchinina) e il tool presente su TestUfo.com. Per i setting di overdrive disponibili nell’ASUS PG278Q, Extreme, Normale e Disattiva, sono state catturare dieci foto con la fotocamera impostata con ISO 3200. Per il test ufo abbiamo riportato il risultato medio, mentre per l’auto vengono confrontati il risultato migliore e peggiore dei 10 scatti.
Partiamo da un presupposto: l'ASUS PG278Q non è mai lento. Con l'overdrive disattivato è comunque piuttosto veloce e la media dei risultati è soddisfacente, anche se il risultato peggiore potrebbe far pensare diversamente. L'impostazione Extreme mostra invece il reverse ghost in più di qualche occasione, manifestando un setting spinto. La via di mezzo, Normale, risulta l'opzione consigliata, dato che l'effetto ghost non è marcato e il reverse ghost è davvero molto raro. Il vero vincitore in questo test è però l'Ultra Low Motion Blur che restituisce un'immagine quasi sempre priva di effetto ghost; i dieci risultati sono stati praticamente tutti uguali, senza considerare il fatto che in più di qualche occasione abbiamo fotografato il frame completamente nero. Nel test dell'ufo, la differenza con gli altri setting è netta, soprattutto per la definizione dell'oggetto in movimento più che nell'effetto scia, ma è riscontrabile più che altro di persona.
Analisi sul campo
Nel corso dei nostri test andiamo a valutare anche il comportamento generale del monitor nelle classiche funzioni di utilizzo e quindi andiamo a stilare un piccolo resoconto che non può essere immune da considerazioni anche soggettive.
Innanzitutto apprezziamo una struttura stabile e rigida, la quale evita fastidiose oscillazioni del display per ogni sussulto. Se siete videogiocatori un po’ movimentati, il monitor non tenderà a manifestare l’effetto pendolo. Stiamo già parlando di gaming e allora continuiamo su questo argomento.
È decisamente il campo dove l’ASUS PG278Q dà il meglio di sé, e ci mancherebbe pure! L’abbiamo testato con giochi quali Cysis 3 e GRID Autosport, con una GeForce GTX 770. Anche se i dettagli non erano impostati al massimo, con la risoluzione di 2560x1440 pixel è comunque difficile avere un frame rate elevato e avvicinarsi ai 144 FPS, specialmente per il titolo di Crytek. Abilitando però il G-Sync non ce ne frega quasi nulla! La scheda video non ce la fa a garantire un frame rate così elevato e durante il gaming vediamo con Fraps che questi variano a seconda della scena, ma la domanda è: dato che la sincronia è attiva (zero tearing), si manifesta lo stuttering? Macché! Il gioco rimane sempre fluido e non si avvertono mai quelle piccole incertezze (balbuzie) tipiche dello stutter. Impostando tutto al massimo in Crysis 3, il frame rate non è di certo elevato e sembra che il G-Sync dia il meglio di sé quando vengono riprodotti almeno una quarantina di FPS. Certo, avere un monitor che può offrirti i 144 Hz massimi e giocare a poco più della metà dei frame che è possibile avere (con eventuali compromessi), può far storcere il naso, ma è bene dotarsi di un comparto video di alta fascia o anche di una configurazione SLI. Come qualsiasi altra cosa, potete trovare in rete commenti opposti: “con lo SLI vai una favola” e “con singola scheda va bene, ma con lo SLI si avverte comunque il micro-stuttering”. La verità dov’è? Tralasciando la specificità della singola situazione (VRAM insufficiente, temperature elevate, overclock non del tutto stabile, possibili conflitti con software in background, gioco che digerisce male lo SLI ecc), non è difficile credere che release di driver successive possano andare comunque a migliorarne il comportamento.
Nella prima immagine che segue abbiamo attivato un tipo di mirino tramite la funzione GamePlus del menù OSD. Con l'arma selezionata in Crysis 3 il mirino non risulta particolamente preciso, ma quello offerto da ASUS aiuta non poco a prendere facilmente la mira. La luce rossa circolare proveniente dal LED posto sulla base non ha una forte intensità e appare come si vede in foto, ovvero non invasiva.
Abbiamo già indicato che per il desktop non c’è alcun accorgimento, ovvero nessuna funzione per la gestione di più finestre, non ci sono modalità di visione che possano adattarsi a situazioni diverse, funzionalità di mapping personalizzabili e le modalità PiP e PbP; sarebbero state inutili dato il solo ingresso video DisplayPort. Tutto ciò per un solo motivo; a questo monitor deve esserci collegato un PC gaming. Punto.
La visione di film non è problematica, a patto di rimanere sempre nella posizione frontale. Il pannello TN non permette di avere una buona libertà di visione, ma per fortuna viene in parte compensata dalla buona ergonomia offerta dal braccio di regolazione. Nella parte bassa, occupata dalla barra, il nero non è uniforme, ma la situazione, che dipende comunque dal singolo esemplare, non risulta drammatica.
Abbiamo inoltre notato che in alcune zone il monitor tende a scaldare. Ovviamente il calore dipende dall’intensità della retroilluminazione e dato che il valore da noi impostato è di 20, per ottenere una luminanza di 120 cd/mq, il calore generato è del tutto trascurabile. Quando si alza a valori maggiori, tutta la cornice inferiore e la parte bassa di quelle laterali fino all’altezza dei comandi OSD (circa 10 cm) cominciano a scaldare abbastanza. Da cuocerci un uovo? No, questo no, ma è la prima volta ci capita di sentire una temperatura così alta sulla scocca di un monitor.
È impossibile non citare una particolare accortezza. L’accensione del monitor è sempre praticamente istantanea. Qualsiasi monitor impiega quella manciata di secondi a mostrare il desktop, spesso prolungato dalla presenza del logo del produttore (che in diversi casi può essere disabilitato), ma in questo ASUS PG278Q non bisogna aspettare proprio nulla.
Gli speaker audio non sono presenti. D’altra parte chi è che per il proprio PC gaming non ha adottato un sistema audio dedicato o un headset?
Conclusioni


|
Prestazioni |
|
Qualsiasi monitor gaming offre qualcosa in meno rispetto all’ASUS PG278Q. Non vi è bisogno di aggiungere altro. G-Sync più ULMB sarebbe perfetto, ma è voler chiedere troppo? |
|
Qualità |
|
È presente un pannello TN, quindi va preso per quello che può offrire. Gli angoli di visione sono scarsi, la calibrazione è discreta (quella di default ancora meno) e l’uniformità non eccelle. |
|
Ergonomia |
|
Le regolazioni permesse sono rapide e comode, così come i pulsanti per il menù OSD. Un mezzo punto in più per la presenza di due porte USB 3.0. La sola DisplayPort lo limita un po’. |
|
Prezzo |
|
Il prezzo sullo store ufficiale al momento è esorbitante: 859 euro! Non è difficile però trovarlo in negozi online a partire da poco meno di 700 euro. |
|
Complessivo |
|
Sarebbe giusto penalizzare una Ferrari per i consumi e una Hummer perché non passa per i vicoli del centro storico? Ecco, in questo caso l’ASUS ROG Swift PG278Q non può essere valutato come un monitor a tutto tondo utilizzabile per i più svariati usi. Questa periferica deve stare sulla scrivania di un PC gamer! Usi secondari come web browsing, scrittura di testi ecc, si possono fare anche su un display di un notebook di fascia bassa, e qui la risoluzione elevata aiuta comunque ad avere un buono spazio lavorativo. A causa degli angoli di visione scarsi, rimane obbligatorio il posizionamento frontale, cosa che potrebbe venire meno durante la visione di un film. Lato gaming però non si potrebbe desiderare di meglio. Per la prima volta è il monitor che va ad adattarsi a quello che è in grado di offrire il comparto video e si vanno a eliminare quei fastidiosi problemi di tearing e stuttering in un colpo solo, diminuendo inoltre il lag, come spiegato nel capitolo apposito. Il lato negativo riguarda la restrittività della tecnologia. Bisogna ovviamente avere nel PC una scheda video GeForce e aggiungiamo anche che è consigliabile di alta fascia, se si vuole avere un frame rate piuttosto elevato.
Avere l’opportunità di coniugare la definizione degli oggetti in movimento grazie all’abilitazione della modalità Ultra Low Motion Blur e tutto quello che riguarda la tecnologia G-Sync, non potrebbe che restituire l’esperienza gaming perfetta, almeno per il momento, ma purtroppo si potrà scegliere solo tra una e l’altra. La buona ergonomia del monitor, offerta dal braccio di regolazione, viene in parte limitata dalla singola connessione presente. Il modulo G-Sync funziona solo con il PC e con la connessione DisplayPort, ma aggiungere altre porte video, di cui una da dedicare magari a una console, non sarebbe stata sgradita. Tutto ciò deve essere riportato poi a un costo non trascurabile, che è di circa 700 euro. Trattandosi di un pannello TN il prezzo è impegnativo, ma è necessario per avere tutta la tecnologia NVIDIA.
Chi dovrebbe valutare l’acquisto dell’ASUS ROG PG278Q? Vediamola così: sei un PC-gamer alla ricerca di un monitor da 27”, magari WQHD, dall’elevata frequenza e con ottimo tempo di risposta, che odia lo stuttering, che predilige game rapidi (FPS) e che ha un ottimo comparto video NVIDIA GeForce? Allora questo è il monitor che fa per te!
Pro:
- Stuttering che?
- Tutta la tecnologia NVIDIA
- Regolazioni
Contro:
- Angoli di visione
- Solo una porta video
Si ringrazia ASUS per il sample fornito
Andrea Fanfani