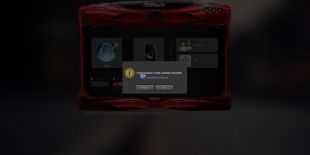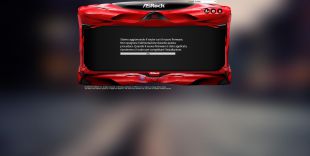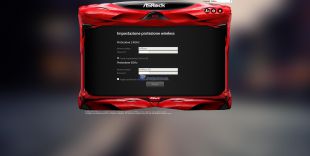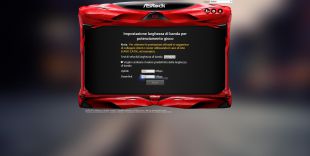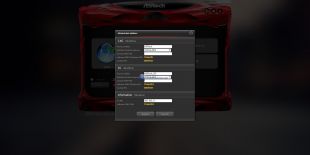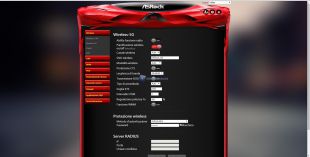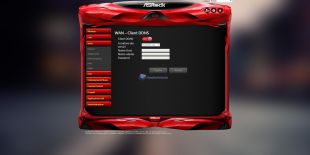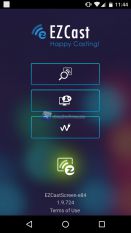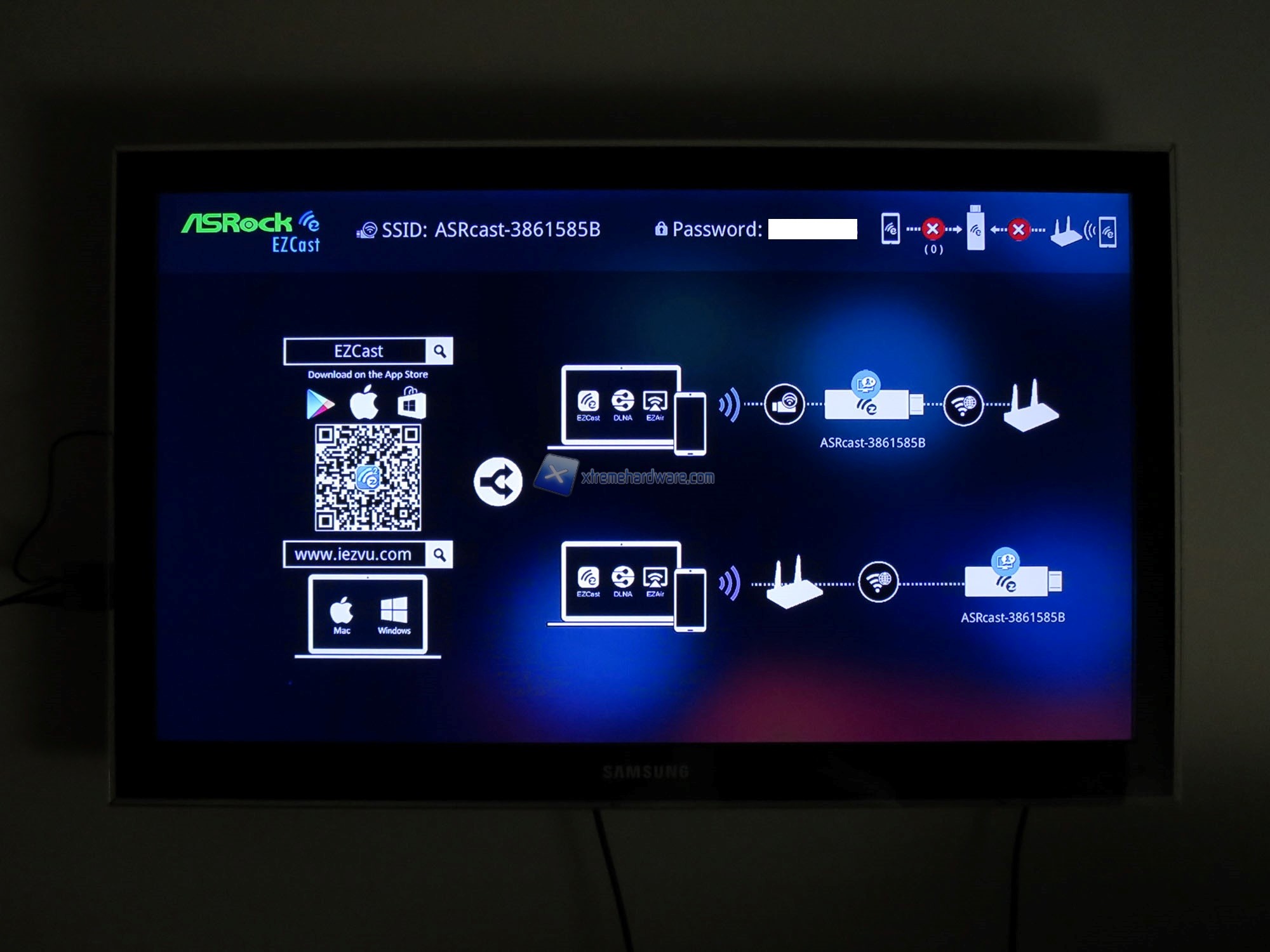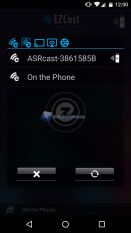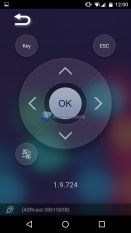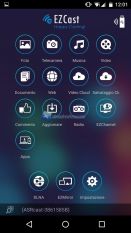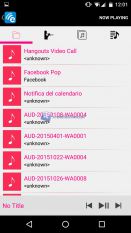Il panorama del Networking è ormai dominato dai noti brand quali NETGEAR, Sitecom, AVM, Linksys, TP-Link. Ad oggi dunque chi cerca un valido prodotto per la propria rete ha una vasta scelta di prodotti e modelli su cui potersi orientare. ASRock invece è un brand che conosciamo come noto produttore di schede madri, che negli anni ha conquistato molti utenti grazie all’impegno progressivo nel realizzare prodotti validi al giusto prezzo. Oggi vogliamo dare perciò uno sguardo a quello che è il primo router del brand taiwanese. Analizzeremo il nuovo router ASRock G10 AC2600 WiFi, prodotto studiato attentamente per offrire le migliori caratteristiche e prestazioni proprio per essere precursore di una futura linea di prodotti dedicati al Networking e poter imporsi tra i già citati Big. Passiamo subito all’analisi per vedere come si è comportato e cosa offre.
Il panorama del Networking è ormai dominato dai noti brand quali NETGEAR, Sitecom, AVM, Linksys, TP-Link. Ad oggi dunque chi cerca un valido prodotto per la propria rete ha una vasta scelta di prodotti e modelli su cui potersi orientare. ASRock invece è un brand che conosciamo come noto produttore di schede madri, che negli anni ha conquistato molti utenti grazie all’impegno progressivo nel realizzare prodotti validi al giusto prezzo. Oggi vogliamo dare perciò uno sguardo a quello che è il primo router del brand taiwanese. Analizzeremo il nuovo router ASRock G10 AC2600 WiFi, prodotto studiato attentamente per offrire le migliori caratteristiche e prestazioni proprio per essere precursore di una futura linea di prodotti dedicati al Networking e poter imporsi tra i già citati Big. Passiamo subito all’analisi per vedere come si è comportato e cosa offre.
Pubblicità
ASRock G10: funzionalità
Passiamo dunque a dare uno sguardo alle funzionalità offerteci dal pannello di gestione/controllo del router. Ricordiamo che l’ASRock G10 è solo router quindi dovremo collegarlo ad un modem in nostro possesso per poter successivamente navigare su Internet.
Effettuati tutti i collegamenti non ci resterà altro che accendere il PC e procedere alla prima configurazione. Per fare ciò dovremo collegarci all’indirizzo http://192.168.2.1. Dovremo confermare l’accesso anche con le classiche credenziali admin/admin. Siamo dunque nel pannello del router.
L’interfaccia si presenta semplice ma curata e personalizzata. Infatti possiamo notare come parte della cornice che ospiterà i vari Menù ed impostazioni riprenda il design di una supercar un po' come la serie OC Formula ai tempi del chipset Z87. Fatta questa piccola digressione possiamo vedere come il pannello principale ci permetterà di cambiare la lingua, tra cui anche l’italiano, nonché abilitare i moduli WiFi, rete Guest, Parental Control e Illuminazione. Purtroppo un aspetto negativo che abbiamo subito notato riguarda il dover riavviare il router ad ogni singolo cambio di impostazione. Così facendo la praticità di utilizzo viene meno. Speriamo in un fix nei prossimi firmware.
Parlando di firmware, appena avviato ci è stato chiesto anche di aggiornare il firmware passando dalla versione 1.27 all’ultima disponibile 1.40.
Fatto ciò il router al solito si riavvierà e dovremo impostare velocemente alcuni parametri come eventuale chiave di cifratura e banda da assegnare (potrete skippare tale step).
Tornati alla pagina principale cliccando sulle diverse icone ci verranno restituite diverse informazioni come riepilogo, molto pratico per settare un nuovo dispositivo. Avremo modo di consultare e gestire anche dispositivi USB connessi al router.
Per accedere al pannello avanzato dovremo cliccare ‘’Invio’’ sotto ‘’Avanzato’’ dal pannello principale. Verremmo rimandati alle funzioni e voci avanzate. Avremo dunque un riepilogo generale.
Presenti in totale 9 Menù: ‘’Wireless’’, ‘’LAN’’, ‘’WAN’’, ‘’IPv6’’, ‘’Potenziamento Flusso’’, ‘’Parental Control’’, ‘’Firewall’’, ‘’Applicazione USB’’, ‘’Amministrazione’’.
Velocemente partiamo dal primo Menù ‘’Wireless’’ dal quale potremo come sempre impostare diversi tipi di chiave di cifratura, modificare quella esistente, canale wireless, potenza canale, larghezza di banda o ancora impostare una rete ospite con alcune limitazioni. Insomma le classiche operazioni che tutti noi conosciamo con in più solo la possibilità di modificare valori e parametri che non tutti i router permettono di accedere e modificare. Discorso valido ovviamente per la banda 2.4GHz e 5GHz.
Arriviamo al Menù ‘’LAN’’ dove anche qui potremo verificare le impostazioni di default ed eventualmente modificare anche il DHCP (abilitandolo o disabilitandolo).
Passiamo al Menù ‘’WAN’’. Qui potremo accedere e settare il DMZ, creare regole con il Port Forwarding o cambiare il valore MTU non sempre presente e modificale oltre ad altre impostazioni. Inoltre potremo utilizzare un servizio quale DDNS previa registrazione. Non manca nulla all’ASRock G10.
Con il Menù ‘’IPV6’’ potremo abilitare anche questo nuovo protocollo sempre più utilizzato in Internet.
‘’Potenziamento Flusso’’ altro non è un Menù dal quale potremo assegnare la banda massima per garantirci le massime prestazioni e surfing sul Web.
‘’Parental Control’’ utile per limitare l’accesso a determinati siti sul Web ai nostri figli.
Con il Menù ‘’Firewall’’ potremo gestire diverse applicazioni bloccandole o consentendone lo scambio dati con l’esterno. Potremo disabilitare il Firewall completamente o solo per determinate applicazioni per non creare problemi ad esempio con giochi Multiplayer Online.
‘’Applicazione USB’’ ci permetterà di controllare e gestire dispositivi USB connessi al router come Stampanti, Hard Disk, Pen Drive e così via. Potremo creare anche un server FTP personale cui adibire la condivisione di determinati file.
Infine tramite il pannello ‘’Amministrazione’’ avremo accesso a tutte le impostazioni di riepilogo e modifica quali data, registri e log di sistema oltre a poter resettare i valori a quelli di fabbrica in caso di problemi o controllare la presenza di nuovi Fimrware (anche se verremmo avvisati in automatico una volta loggati nel pannello di gestione).
Confermiamo l’abbondanza di voci ed impostazioni che daranno modo al router ASRock G10 di prendere un posto importante all’interno della nostra rete.
Prima di passare alla fase di test e impressioni riportiamo alcuni screen dall'applicazione EZCast (da scaricare sul nostro smartphone o tablet) per poter accedere ai nostri file quali musica, immagini o video direttamente dallo smartphone/tablet in combinazione alla dongle H2R collegata alla nostra Smart TV. Collegamento che avverrà tramite WiFi.
NOTA: Prima di accedere all'applicazione dovremo ricopiare manualmente il codice/chiave di sicurezza che troveremo a schermo una volta collegata la dongle all'ingresso HDMI della nostra TV e alimentata da un cavo USB collegato ad una porta USB del televisore o ad una presa a muro/ciabatta con cavo USB più lungo.
EZCast è un'applicazione molto versatile e di facile utilizzo con la quale, al pari di un File Manager, potremo navigare tra le roots del nostro PC alla ricerca di file multimediali da riprodurre sulla nostra TV o più semplicemente per avviare Streaming Video grazie alla possibilità di accedere al Web. Potremo completare tale applicazione con diverse App da scaricare a nostro piacimento.