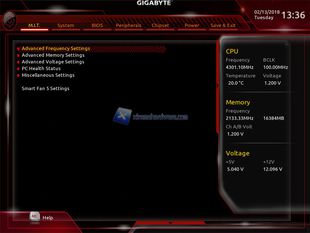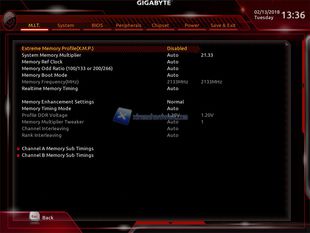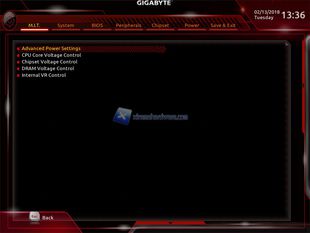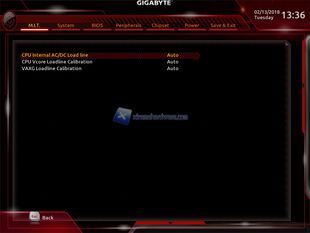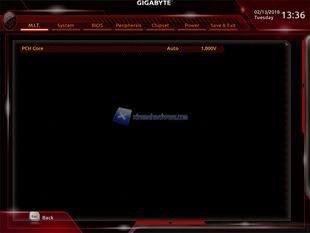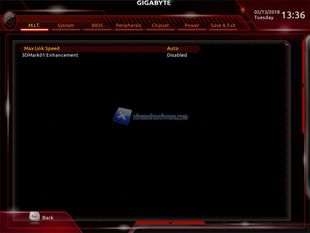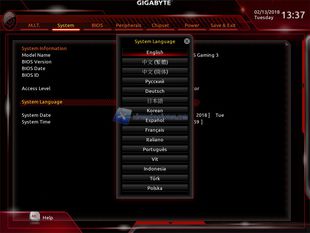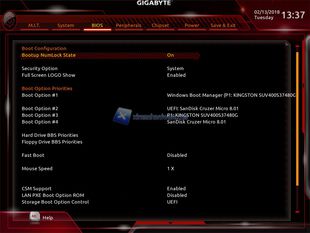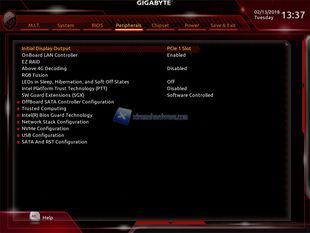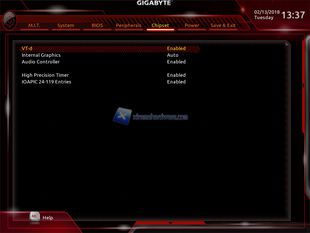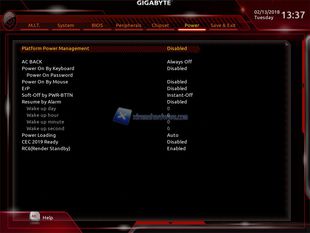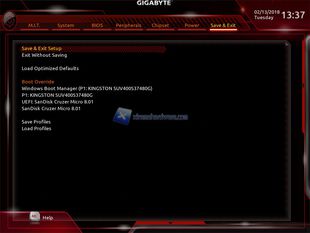Una volta entrati nel BIOS della GIGABYTE Z370 AORUS Gaming 3 ci troveremo di fronte sempre un BIOS di tipo UEFI, grafica in colorazione Nero/Rosso scuro e layout al solito veloce e intuitivo. Interfaccia già vista nei precedenti modelli.
Procedendo troveremo sempre 7 Menù, nei quali avremo modo di poter modificare ogni singolo parametro e/o impostazione o sfruttare la versione Easy che ci metterà a disposizione solo le principali impostazioni e valori.
Nella modalità avanzata possiamo ritrovare anche i due Menù a scomparsa con valori quali frequenza, voltaggio CPU e RAM, temperatura o per passare alla modalità Easy o flashare il BIOS con il Tool integrato.
Possiamo ora partire dal Menù ‘’M.I.T’’ dove troveremo tutti i parametri che ci permetteranno di eseguire un Tuning/Overclock della CPU, delle RAM e di altri parametri essenziali per raggiungere una frequenza non standard.
Navigando tra i Menù troveremo i classici Profili di Overclock preimpostati che ci garantiranno un Boot immediato alla frequenza desiderata. La massima frequenza preimpostata e valida al Boot disponibile sarà di 4.7 GHz per l’i5-8600K e ben 5 GHz per l’i7-8700K.
Tutte le voci che troveremo saranno corredate da submenù per affinare un eventuale overclock.
A differenza di altri BIOS non avremo voci in un Menù a tendina ma dovremo digitare eventualmente noi il valore o utilizzare i tasti ‘’+’’ e ‘’-‘’.
Vi abbiamo parlato anche del sistema Smart Fan 5. Da BIOS o da software da installare, potremo accedervi e tramite un semplice grafico nonché voci modificare ogni singola ventola o pompa collegata agli Header presenti sulla scheda madre. Potremo impostare anche degli avvisi per prevenire un eventuale Thermal Throttling o danneggiamento di una delle ventole.
Passando al Menù ‘’System Information’’ troveremo un riepilogo del modello e informazioni della scheda madre, della data e la possibilità di impostare una lingua diversa tra cui l’Italiano.
Il Menù ‘’BIOS’’ ci mostrerà voci relative alla sequenza di Boot, possibilità di abilitare il Fast Boot o meno e altre voci tra cui la possibilità di modificare la velocità del puntatore per utilizzare il mouse in questo bios UEFI.
Arriviamo a ‘’Peripherals’’ dove in primis potremo abilitare o disabilitare il Ambient Surround LED (RGB Fusion), dunque i LED presenti sul PCB, zona Circuito Audio e PCH, e a seguire modificare le impostazioni relative alla dotazione di porte e connessioni presenti sulla Z370 AORUS Gaming 3.
Menù ‘’Chipset’’ ci darà modo di alcune funzioni avanzate della CPU o del PCH.
Menù ‘’Power’’ potremo agire e modificare le impostazioni di risparmio energetico e relative sospensioni energetiche.
Infine il classico Menù ‘’Save and Exit’’ con cui potremo salvare o meno le modifiche apportate, caricare i valori di Default in caso di problemi o di creare e caricare Profili personalizzati.